IT/모바일
제공 : 한빛 네트워크
저자 : 이상호
1. 이 문서는?
마이크로소프트 윈도우®(이하 윈도우)에서 NFS를 이용해 리눅스와 연동하는 것을 설명하고 있다.
2. 준비물
윈도우 기반에서 NFS를 사용하려면 다음과 같은 준비물이 필요하다.
윈도우에서 NFS를 사용하기 위해선 SFU의 설치가 선행될 필요가 있다. SFU는 다음의 순서로 받을 수 있다.
익스플로러로 http://technet.microsoft.com/en-us/interopmigration/bb380242.aspx 사이트를 방문하면 다음과 같은 화면이 나타나게 된다.
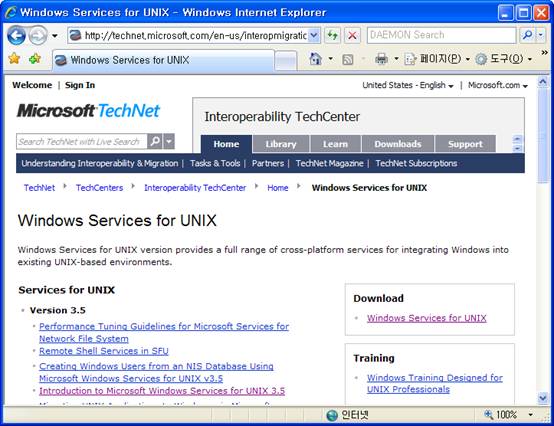
[그림 1] SFU 사이트 초기화면
SFU를 다운로드 받기 위해 화면 오른쪽 아래에 있는 Download 링크를 클릭한다.
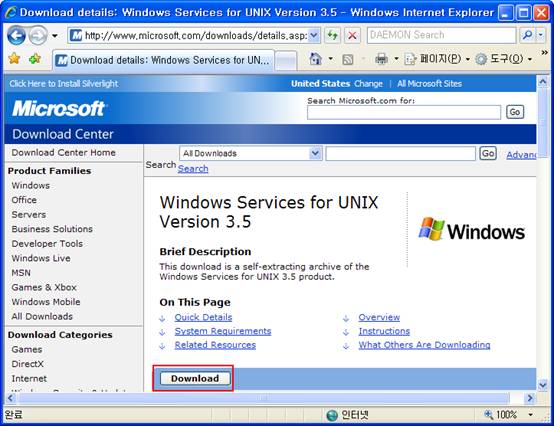
[그림 2] SFU 다운로드 화면
그림에서 빨간색 박스로 강조된 부분의 버튼을 누르면 SFU를 다운로드 받게 된다.
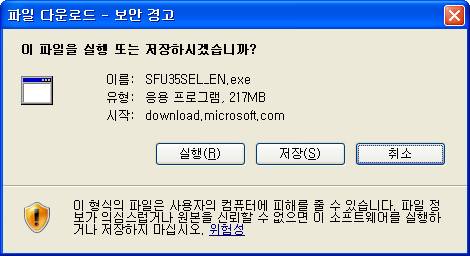
[그림 3] 파일을 다운로드 받을까요?
본 문서에서는 저장 버튼을 눌러 바탕화면에 저장하기로 한다.

[그림 4] 바탕화면에 저장된 SFU 프로그램
저장을 완료했다면 바탕 화면의 SFU35SEL_EN.exe를 실행한다. 그러면 WinZIP 화면이 실행되게 된다.
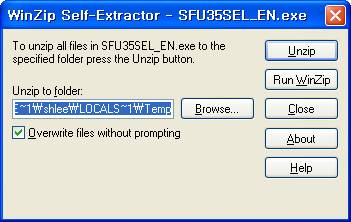
[그림 5] WinZIP 자동 풀림 화면
압축을 풀 경로는 임의의 경로에 풀어도 되지만 본문에서는 바탕 화면의 SFU에 풀기로 한다.
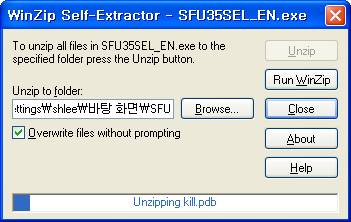
[그림 6] 압축이 풀리고 있는 화면
압축을 푸는데는 다소 시간이 소요되니 잠시 커피라도 한잔하기를… (만약 커피를 좋아하지 않는다면 선호하는 기호를 먹는 것도 괜찮다. 몸에 좋은 것만 먹으라는 법 있는가?)
압축이 다 풀리면 SFU 폴더로 이동해서 SfuSetup.msi를 실행한다.
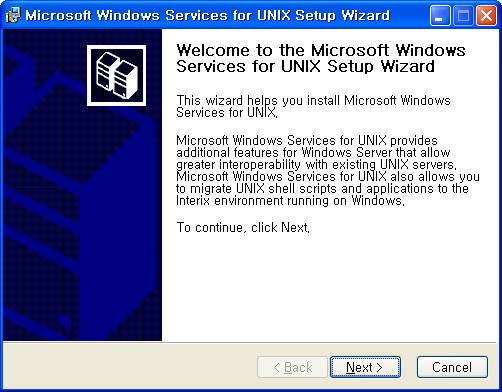
[그림 7] SfuSetup.msi 실행 화면
SFU 설치를 환영한다고 한다. Next 버튼을 눌러 다음화면으로 이동한다.
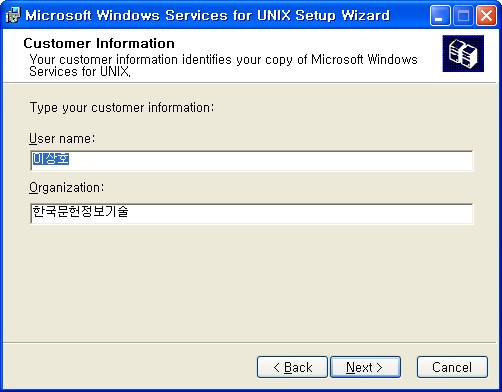
[그림 8] 사용자 정보 입력
사용자 정보 입력을 모두 마쳤으면 Next를 눌러 다음화면으로 이동한다.
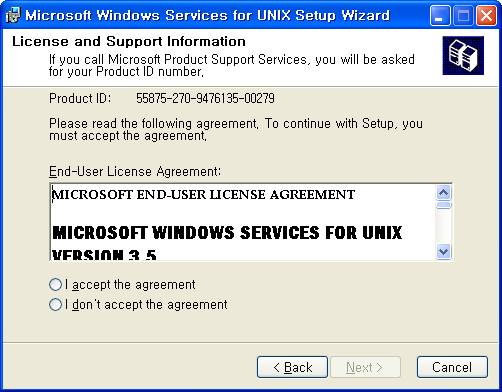
[그림 9] SFU 라이선스에 동의하시나요?
본 화면은 SFU의 라이선스에 대해 동의하냐고 묻는 것인데 라이선스에 동의하지 않으면 SFU는 더 이상 설치할 수 없다. I accept the agreement 라디오 버튼을 선택하고 Next 버튼을 눌러 다음화면으로 이동한다.
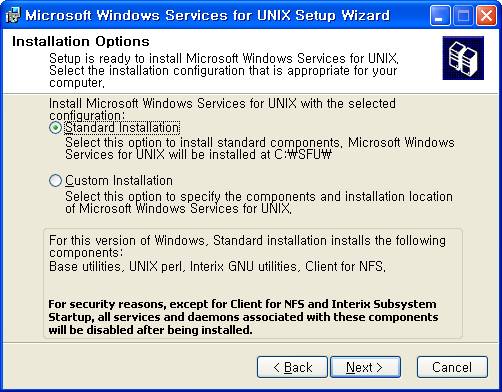
[그림 10] 설치 타입 결정
설치 타입은 Standard Installation과 Custom Install으로 나눠서 선택할 수 있다. 본문에서는 Custom Installation을 선택하고 Next 버튼을 누른다.
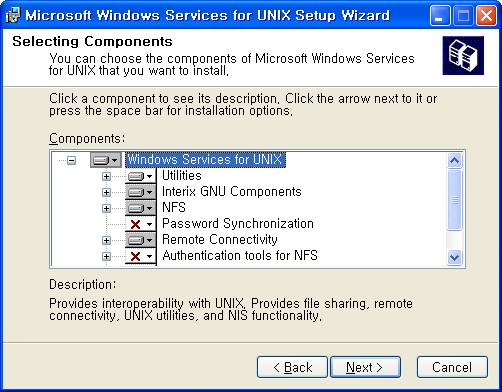
[그림 11] 설치할 컴포넌트 결정
여기서 다시 선택할 항목은 NFS와 Authentication tools for NFS 전체 항목이다. 전체 항목의 선택은 글자 옆에 있는 디스크 버튼을 누르면 다음 그림에 보이는 항목을 선택하면 된다.

[그림 12] 전체 항목 선택하기
그리고 Next 버튼을 눌러 다음 화면으로 이동한다.
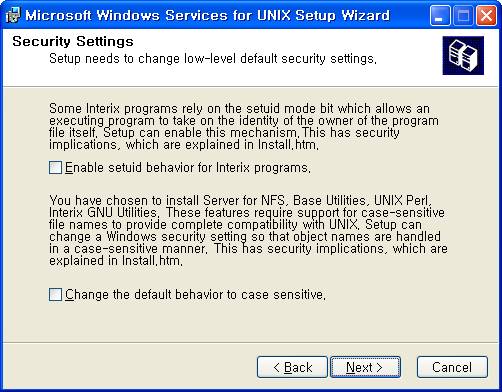
[그림 13] SFU 보안 세팅
위 화면에서는 몇 가지 보안 설정을 물어오게 되는데 아무것도 설정하지 말고 Next 버튼을 눌러 다음화면으로 이동한다.
(아무것도 설정하지 않는 이유는 저자가 영어는 잘 모르기 때문이다. - 이런걸 두고 壹자 무식이라고 표현할지도…)
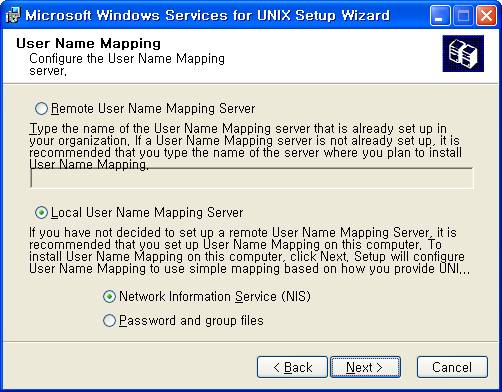
[그림 14] User Name Mapping
SFU가 Linux의 NFS와 통신하기 위해서 리눅스에 있는 유저와 맵핑할 필요가 있는데 이 설정을 물어오게 된다. 이 설정은 뒤에서 하기로 하고 Next를 눌러 다음화면으로 이동한다.
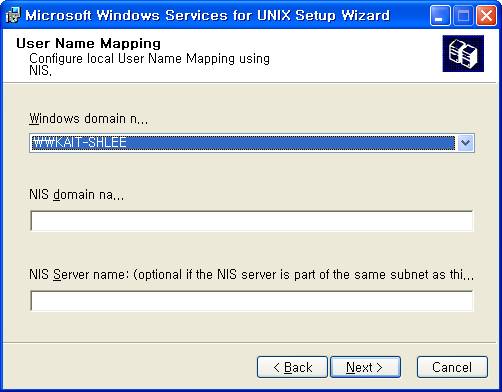
[그림 15] NIS 정보 입력
사용자 정보를 관리하는 서버 정보를 입력하는 화면인데 설치가 끝난 뒤 다시 설정할 것이므로 여기서는 Next버튼을 눌러 다음 화면으로 이동한다.
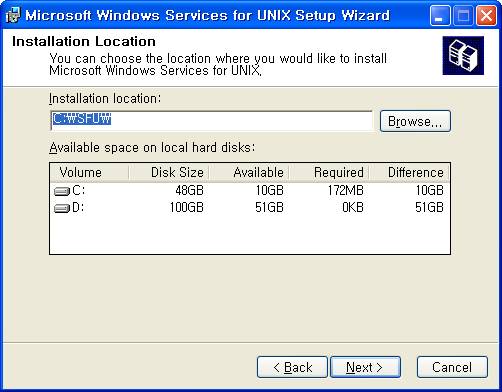
[그림 16] 어느 경로에 SFU를 설치할까요?
SFU는 기본적으로 C:SFU에 설치하도록 설정되어 있지만 디스크 공간이 남는 곳에 설치하기를 바란다. 본문은 기본 경로인 C:SFU에 설치하도록 한다.
경로를 지정했다면 Next 버튼을 눌러 다음 화면으로 이동한다.
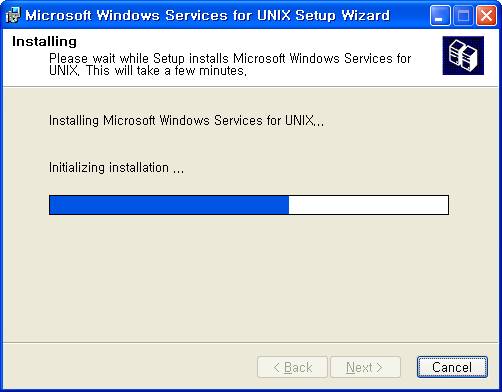
[그림 17] SFU 설치중
설치가 끝나면 다음과 같이 SFU의 설치가 끝났음을 알린다.
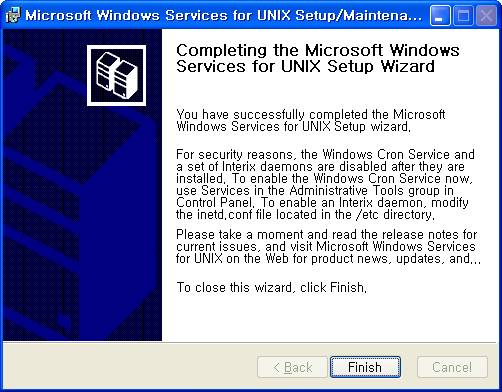
저자 : 이상호
1. 이 문서는?
마이크로소프트 윈도우®(이하 윈도우)에서 NFS를 이용해 리눅스와 연동하는 것을 설명하고 있다.
2. 준비물
윈도우 기반에서 NFS를 사용하려면 다음과 같은 준비물이 필요하다.
- SFU(http://technet.microsoft.com/en-us/interopmigration/bb380242.aspx)
- 윈도우가 설치된 PC
- 리눅스가 설치된 PC
윈도우에서 NFS를 사용하기 위해선 SFU의 설치가 선행될 필요가 있다. SFU는 다음의 순서로 받을 수 있다.
익스플로러로 http://technet.microsoft.com/en-us/interopmigration/bb380242.aspx 사이트를 방문하면 다음과 같은 화면이 나타나게 된다.
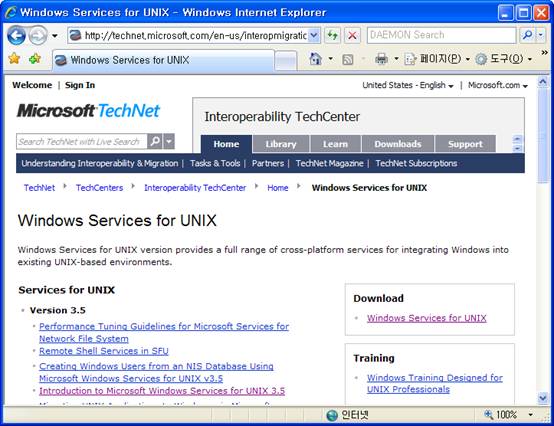
[그림 1] SFU 사이트 초기화면
SFU를 다운로드 받기 위해 화면 오른쪽 아래에 있는 Download 링크를 클릭한다.
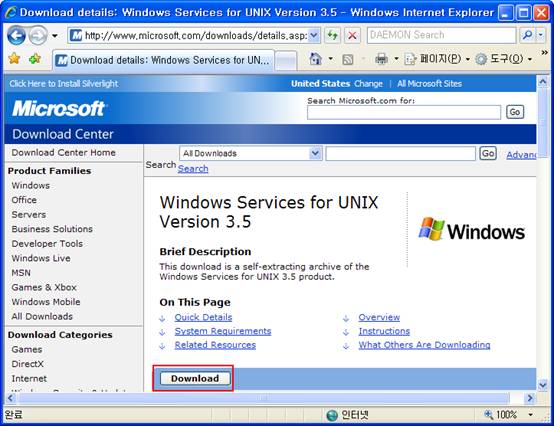
[그림 2] SFU 다운로드 화면
그림에서 빨간색 박스로 강조된 부분의 버튼을 누르면 SFU를 다운로드 받게 된다.
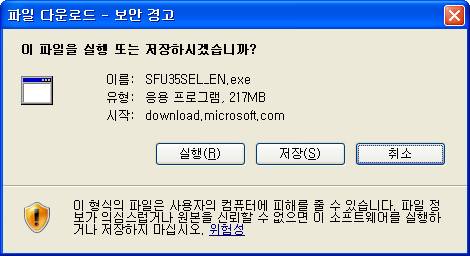
[그림 3] 파일을 다운로드 받을까요?
본 문서에서는 저장 버튼을 눌러 바탕화면에 저장하기로 한다.

[그림 4] 바탕화면에 저장된 SFU 프로그램
저장을 완료했다면 바탕 화면의 SFU35SEL_EN.exe를 실행한다. 그러면 WinZIP 화면이 실행되게 된다.
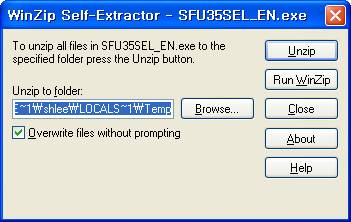
[그림 5] WinZIP 자동 풀림 화면
압축을 풀 경로는 임의의 경로에 풀어도 되지만 본문에서는 바탕 화면의 SFU에 풀기로 한다.
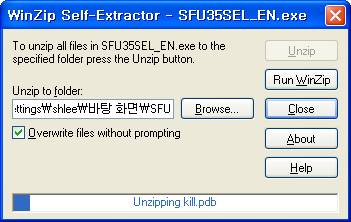
[그림 6] 압축이 풀리고 있는 화면
압축을 푸는데는 다소 시간이 소요되니 잠시 커피라도 한잔하기를… (만약 커피를 좋아하지 않는다면 선호하는 기호를 먹는 것도 괜찮다. 몸에 좋은 것만 먹으라는 법 있는가?)
압축이 다 풀리면 SFU 폴더로 이동해서 SfuSetup.msi를 실행한다.
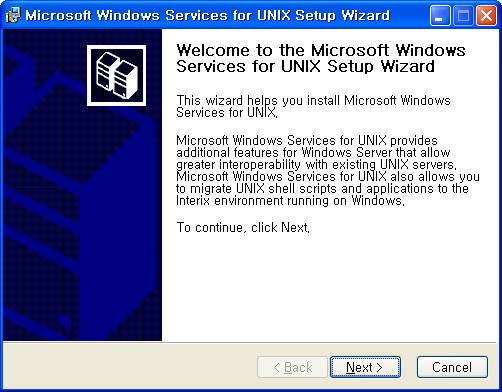
[그림 7] SfuSetup.msi 실행 화면
SFU 설치를 환영한다고 한다. Next 버튼을 눌러 다음화면으로 이동한다.
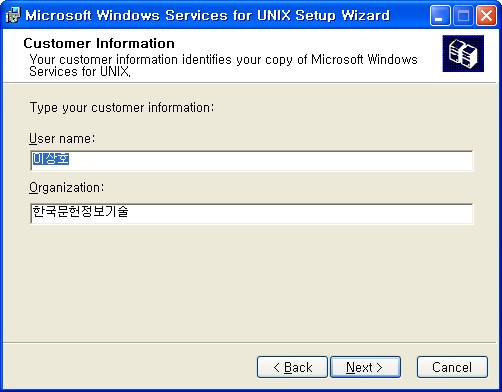
[그림 8] 사용자 정보 입력
사용자 정보 입력을 모두 마쳤으면 Next를 눌러 다음화면으로 이동한다.
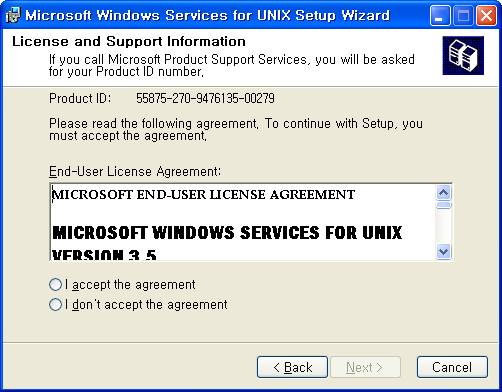
[그림 9] SFU 라이선스에 동의하시나요?
본 화면은 SFU의 라이선스에 대해 동의하냐고 묻는 것인데 라이선스에 동의하지 않으면 SFU는 더 이상 설치할 수 없다. I accept the agreement 라디오 버튼을 선택하고 Next 버튼을 눌러 다음화면으로 이동한다.
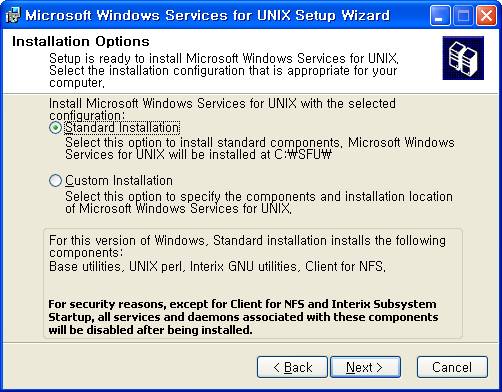
[그림 10] 설치 타입 결정
설치 타입은 Standard Installation과 Custom Install으로 나눠서 선택할 수 있다. 본문에서는 Custom Installation을 선택하고 Next 버튼을 누른다.
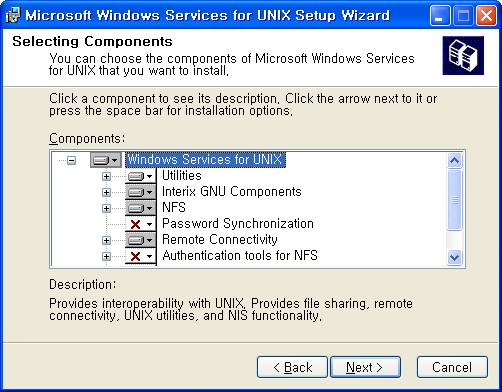
[그림 11] 설치할 컴포넌트 결정
여기서 다시 선택할 항목은 NFS와 Authentication tools for NFS 전체 항목이다. 전체 항목의 선택은 글자 옆에 있는 디스크 버튼을 누르면 다음 그림에 보이는 항목을 선택하면 된다.

[그림 12] 전체 항목 선택하기
그리고 Next 버튼을 눌러 다음 화면으로 이동한다.
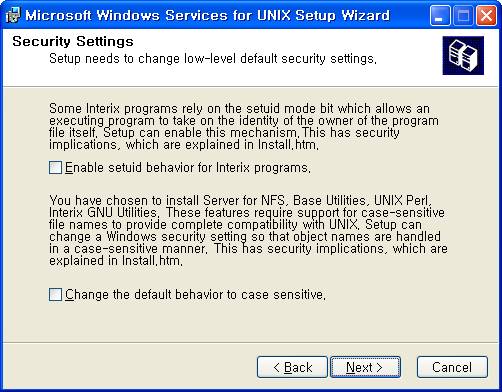
[그림 13] SFU 보안 세팅
위 화면에서는 몇 가지 보안 설정을 물어오게 되는데 아무것도 설정하지 말고 Next 버튼을 눌러 다음화면으로 이동한다.
(아무것도 설정하지 않는 이유는 저자가 영어는 잘 모르기 때문이다. - 이런걸 두고 壹자 무식이라고 표현할지도…)
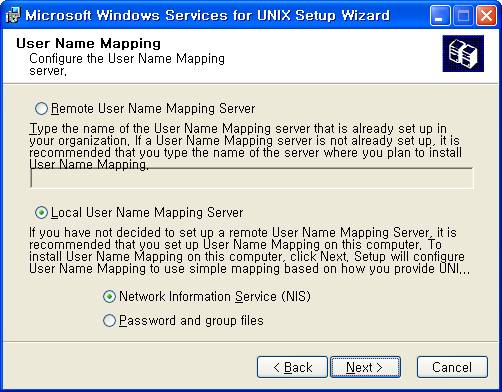
[그림 14] User Name Mapping
SFU가 Linux의 NFS와 통신하기 위해서 리눅스에 있는 유저와 맵핑할 필요가 있는데 이 설정을 물어오게 된다. 이 설정은 뒤에서 하기로 하고 Next를 눌러 다음화면으로 이동한다.
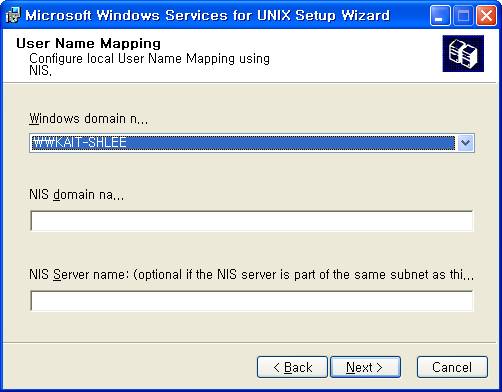
[그림 15] NIS 정보 입력
사용자 정보를 관리하는 서버 정보를 입력하는 화면인데 설치가 끝난 뒤 다시 설정할 것이므로 여기서는 Next버튼을 눌러 다음 화면으로 이동한다.
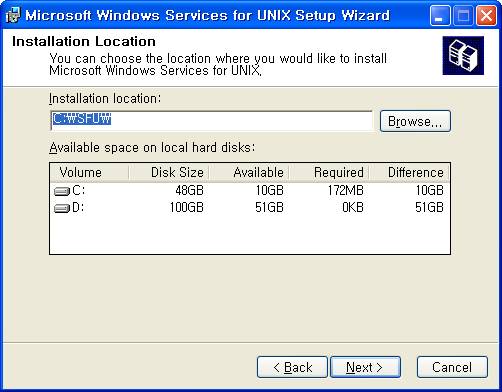
[그림 16] 어느 경로에 SFU를 설치할까요?
SFU는 기본적으로 C:SFU에 설치하도록 설정되어 있지만 디스크 공간이 남는 곳에 설치하기를 바란다. 본문은 기본 경로인 C:SFU에 설치하도록 한다.
경로를 지정했다면 Next 버튼을 눌러 다음 화면으로 이동한다.
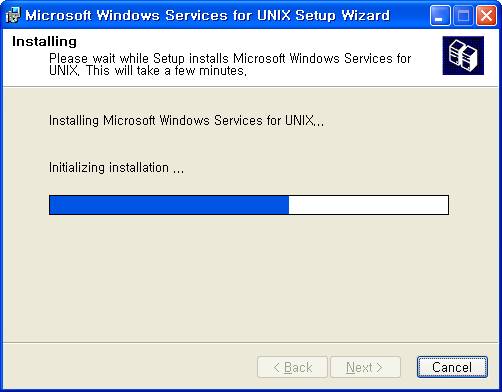
[그림 17] SFU 설치중
설치가 끝나면 다음과 같이 SFU의 설치가 끝났음을 알린다.
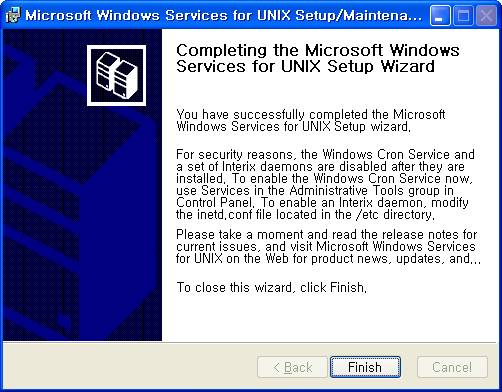
TAG :
이전 글 : PHP 프로그래밍을 위한 Zend Studio 사용하기(1)
다음 글 : 윈도우 기반 NFS 서버/클라이언트 구축(2)
최신 콘텐츠
