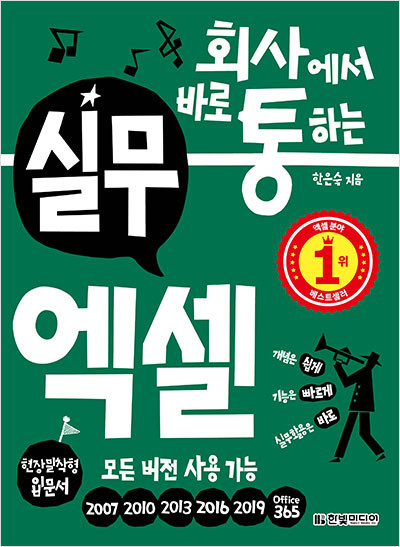IT/모바일
[회사에서 바로 통하는 실무 엑셀 핵심 기능 22가지] - 16 요약 행 삽입 및 데이터 필터하기
벌써 실무엑셀 공부가 16번째 시간이네요~
정말 우린 지성인이 맞는거 같습니다. ^^ 이렇게 열공을 하다니~
오늘 월요일 하루의 마감을 엑셀과 함께 열공해서 성공합시다.!!ㅋㅋ
그럼 오늘 배울 "요약 행 삽입 및 데이터 필터하기"에 대해서 알아보겠습니다.
요약 행 삽입 및 데이터 필터하기
요약 행 삽입하기
01 마지막 행에 합계를 표시하는 요약 행을 삽입하겠습니다.
① [표 도구]-[디자인] 탭-[표 스타 일 옵션] 그룹-[요약 행] 클릭
② [D79] 셀 목록 단추 클릭
③ [합계] 클릭
④ [D79] 셀의 채우기 핸들을 [J79] 셀까지 드래그하여 복사합니다.
[바로 통하는 TIP] 요약 행을 삽입하면 목록의 마지막 행, 마지막 셀에만 합계가 표시됩니다. 요약 행에서 셀을 선택하고 목록 단추를 클릭한 후 계산할 함수를 선택하면 SUBTOTAL 함수식이 입력되면서 계산 결과가 표시됩니다. 또한 [표] 범위에서는 화면이 스크롤되었을 때 열 머리글에 는 알파벳으로 된 열 이름이 아닌 [표]의 필드명이 표시됩니다.
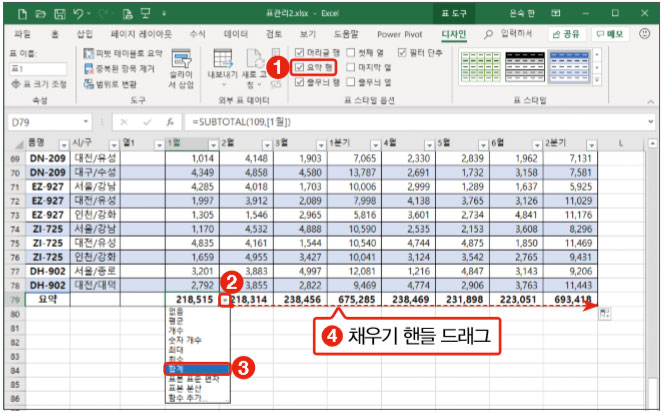
필드 나누기
02 [시/구] 데이터를 나누겠습니다.
① [시/구] 필드명 클릭
② [데이터] 탭-[데이터 도구] 그룹-[텍스트 나누기] 클릭
③ [텍스트 마법사] 대화상자 1단계 에서 [다음] 클릭
④ [텍스트 마법사] 대화상자 2단계 창에서 [구분 기호]-[기타] 항목에 / 입력
⑤ [마침] 클릭 6 메시지 대화상자에서 [확인]을 클 릭합니다.
[바로 통하는 TIP] 표 데이터 선택
[표] 범위에서는 필드명을 한 번 클릭하면 열 전체가 아닌 열 데이터 범위만 선택되고 두 번 클릭하면 필드명과 요약 행까지 선택되며, 세 번 클릭하면 열 전체가 선택됩니다. 화면을 아래로 스크롤하여 필드명이 열 머리글에 표시되어 있을 때 선택하는 것이 편합니다. 또는 셀에서 마우스 오른쪽 버튼을 클릭하고 [선택]에서 [표 열 데이터], [전체 표 열], [표 행] 등의 메뉴를 선택해도 됩니다.
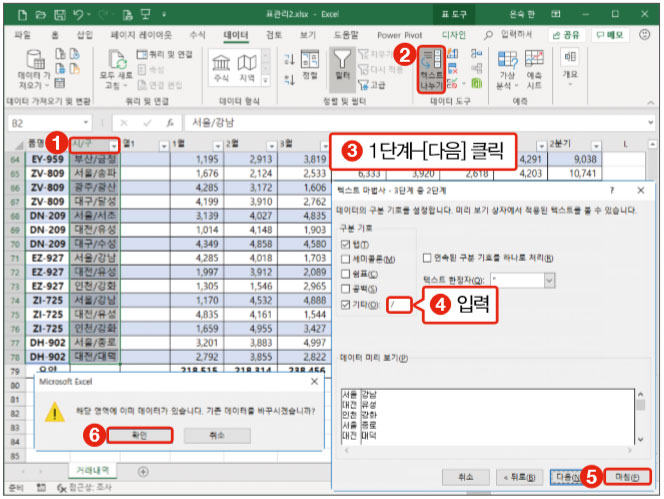
데이터 필터하기
03 [대전] 데이터를 필터하고 결과 에 따른 합계를 확인하겠습니다.
① [B1] 셀에 시, [C1] 셀에 구 입력
② [시] 필드의 필터 단추 클릭
③ [모두 선택] 항목의 체크 표시 해제
④ [대전]에 체크 표시
⑤ [확인]을 클릭합니다.
[바로 통하는 TIP] 요약 행의 합계에는 필터된 대전 데이터의 합계가 표시됩니다.
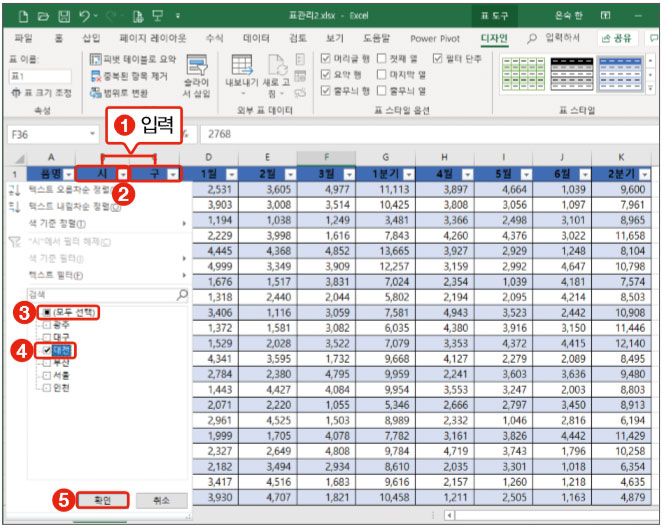
필터 해제하기
04 1분기, 2분기 필드 데이터를 굵 게 표시한 후 다시 모든 데이터를 표시하겠습니다.
① [1분기] 필드명 클릭
② [2분기] 필드명 Ctrl +클릭
③ [홈] 탭-[글꼴] 그룹-[굵게] 클릭
④ [시] 필드 필터 단추 클릭
⑤ [“시”에서 필터 해제]를 클릭합니다.
[바로 통하는 TIP] 데이터가 필터된 상태에서 서식을 지정했기 때문에 필터했던 데이터에만 서식이 지정되어 있습니다.
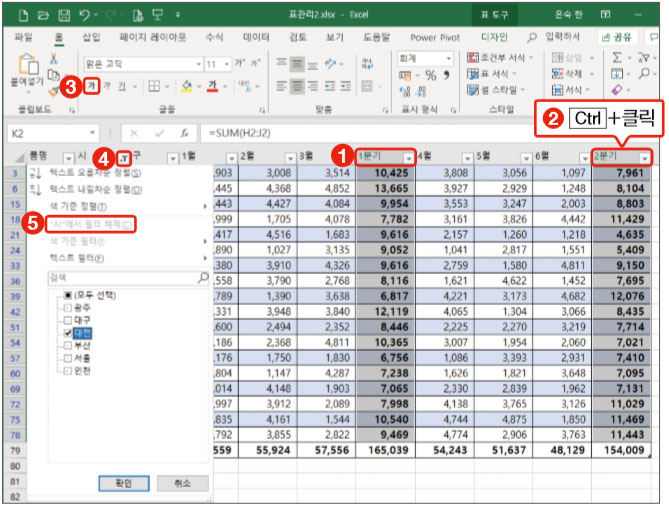
>> 위 내용은 <회사에서 바로 통하는 실무 엑셀>의 내용을 재구성하여 작성 되었습니다.
이전 글 : 아이를 훈육할 때, 절대하면 안되는 말 3가지
다음 글 : 회사는 인생의 목표가 아니라 과정이다
최신 콘텐츠