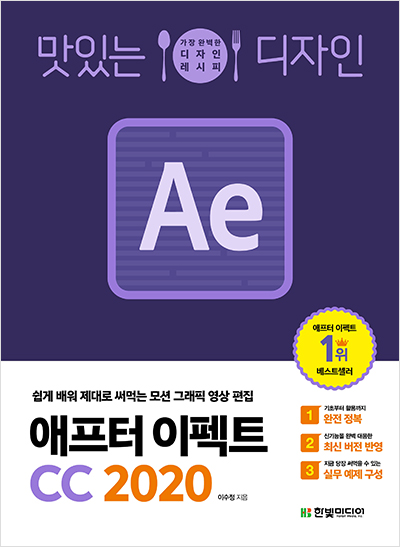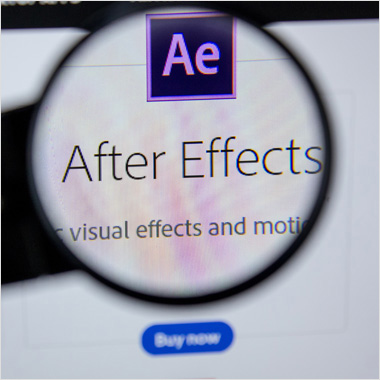IT/모바일 >
1. 마스크 기초 익히기
마스크 기능 알아보고 활용하기
마스크(Mask)는 시각 레이어의 대표적인 기능입니다. 시각 레이어의 일정 부분을 가리거나 일정 부분만 보여줄 수 있기 때문에 합성의 기본이 되고, 여러 가지 미디어 파일을 부분적으로 중첩하는 용도로도 활용됩니다. 애프터 이펙트에서 소스로 사용할 그림을 직접 그려서 애니메이션을 만들 때에도 마스크는 필수라고 할만큼 자주 사용합니다. 마스크는 드로잉 기능으로도 활용할 수 있습니다.
마스크 만들기
비디오나 그림 등 모든 시각 레이어는 도형 도구나 펜 도구를 이용하여 마스크를 만들 수 있습니다. 1 마스크를 적용할 레이어를 선택하고 2 도구바에서 원형 도구 Q 를 클릭합니다. 3 [Composition] 패널을 드래그하여 원을 그립니다. 이때 Shift 를 누른 채 드래그하면 정원을 그릴 수 있습니다. 4 [Timeline] 패널을 보면 레이어에 [Masks] 항목이 생성되고 [Mask1]이 하위에 있는 것을 확인할 수 있습니다.
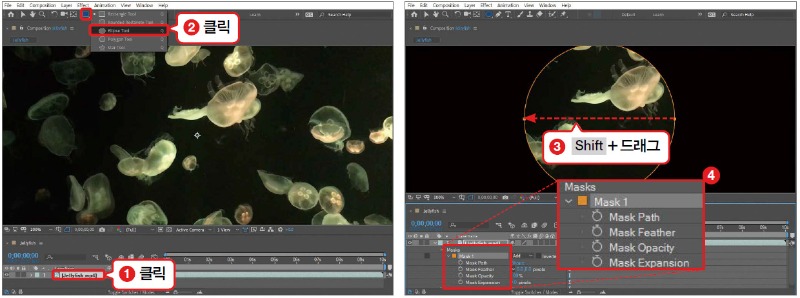
마스크의 속성
[Masks] 항목이 생성되고 그 하위에 [Mask1]이 있습니다. [Mask] 속성은 네 개의 옵션을 포함합니다.
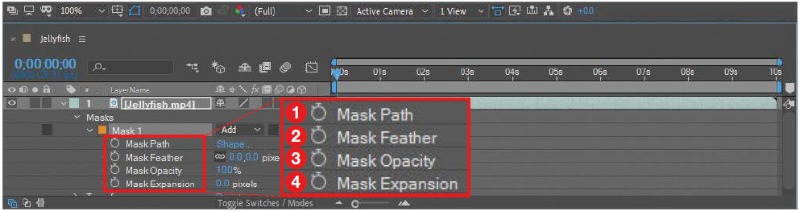
1 Mask Path : 마스크의 모양을 설정합니다.
2 Mask Feather : 마스크 테두리의 부드러운 정도를 설정합니다. 값이 높을수록 테두리가 부드럽게 처리됩니다.
3 Mask Opacity : 마스크의 투명도를 설정합니다. 값이 낮을수록 투명해집니다.
4 Mask Expansion : 마스크의 팽창 정도를 설정합니다. - 값이면 수축, + 값이면 팽창합니다.
마스크의 모양은 조절점을 클릭하여 움직이거나 기준점 변환 도구 등을 이용하여 조절할 수 있으며 키프레임을 생성하여 모양을 바꿀 수도 있습니다.
※ 기능 꼼꼼 익히기
<마스크(Mask) 단축키>
마스크(Mask) 속성의 옵션을 펼치는 단축키를 외워두는 것이 좋습니다. 일반적으로 많이 사용하는 단축키는 다음과 같습니다.
- M | [Timeline] 패널에서 선택한 레이어의 [Mask Path] 옵션 펼치기
- M , M ( M 두 번) | 마스크와 관련된 모든 옵션 펼치기
- Shift + Alt + M | 현재 시간에서 [Mask Path] 옵션에 키프레임 생성하기
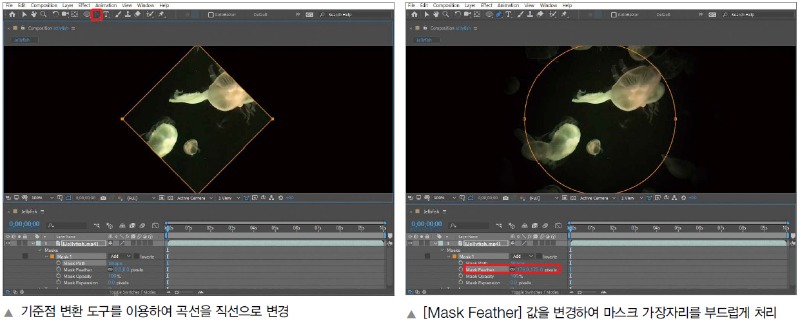
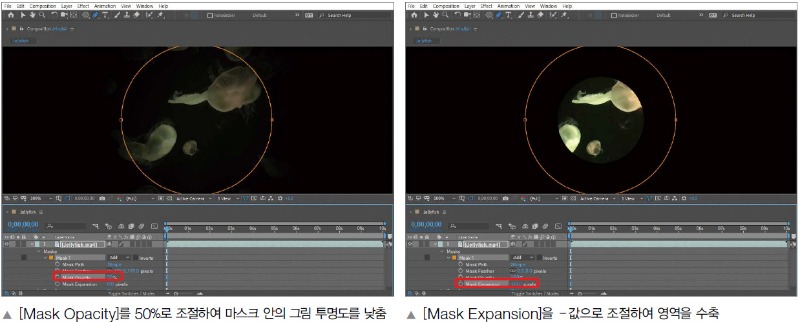
마스크 모드 설정하기
마스크의 옵션 중 모드(mode)를 이용하여 보이는 부분을 설정할 수 있습니다.
1 None 마스크를 무시합니다. 모든 이미지가 드러납니다.
2 Add 마스크의 기본값으로 패스 안쪽만 보이고 바깥쪽 그림은 무시합니다.
3 Subtract [Add]와 반대로 패스 안쪽은 무시하고 바깥쪽만 보이게 합니다.
4 Intersect 두 개 이상의 마스크가 있을 때 마스크가 겹쳐진 부분만 보입니다.
5 Lighten 투명도가 다른 두 개 이상의 마스크가 겹쳐졌을 때 겹쳐진 부분 중 투명도가 높은, 즉 밝은 마스크만 보입니다.
6 Darken 겹쳐진 부분만 보이는 것은 [Intersect]와 같습니다. 그러나 [Lighten]과 반대로 어두운 마스크만 보입니다.
7 Difference 두 개 이상의 마스크가 있을 때 마스크가 겹쳐진 부분을 제외한 나머지 부분만 보입니다.
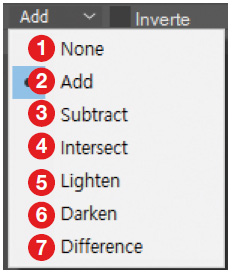
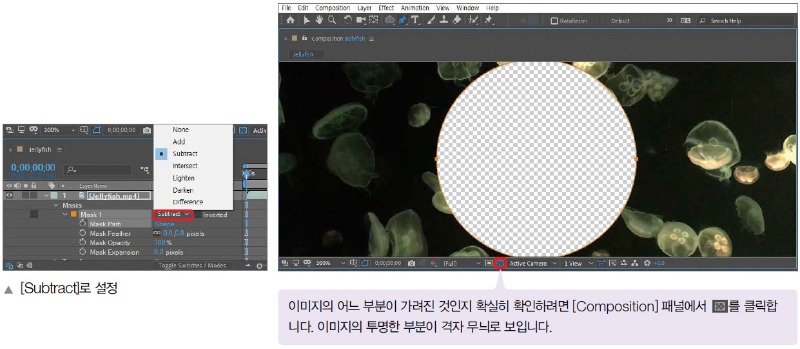
2. 매트 기초 익히기
트랙 매트 이해하고 적용하기
매트(Matte)는 마스크(Mask)와 유사한 기능으로, 화면의 일부분을 가리거나 일부분만 보이도록 하는 기법입니다. 사진이나 영화 작업 시 한쪽을 가리고 촬영하는 등 합성 장면을 제작하는 특수 이펙트에도 사용하는 기법입니다. 두 개의 레이어를 연결하여 설정할 수 있으며, 레이어의 [Matte] 속성을 다른 레이어에 그대로 적용할 수 있습니다. 알파(Alpha) 채널이나 루마(Luma)를 활용하여 매트를 설정할 수 있습니다.
01. 1 [File]-[Open Project] Ctrl + O 메뉴를 선택하고 매트.aep 준비 파일을 엽니다. 2 [Project] 패널에서 [알파매트_시작]을 더블클릭하여 3 [알파매트_시작] 컴포지션을 엽니다. 4 Spacebar 를 눌러 애니메이션을 확인해보면 해파리를 촬영한 비디오 클립 위에 텍스트가 올라가 있는 영상을 볼 수 있습니다.
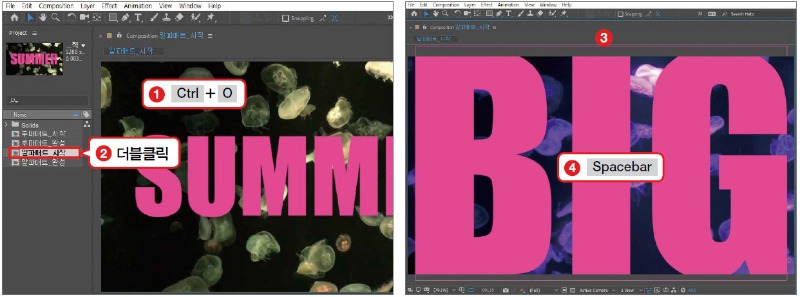
02. 1 [Timeline] 패널의 왼쪽 아래에 있는 모드 확장을 클릭하면 2 [Mode], [T], [TrkMat] 옵션이 나타납니다. 여기서 [T]는 ‘Transparency’, [TrkMat]는 ‘Track Matte’를 뜻합니다.
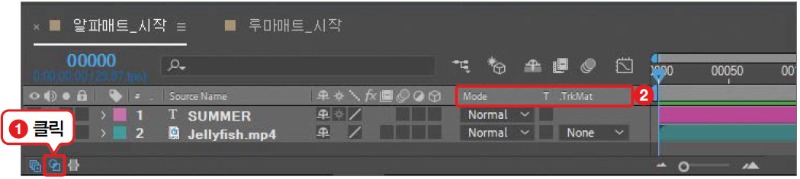
03. 1 [Jellyfish.mp4] 레이어의 [TrkMat]를 클릭하여 2 [Alpha Matte “SUMMER”]로 선택합니다. 바로 위에 있는 텍스트 레이어의 알파 매트를 사용하겠다는 설정입니다. 3 텍스트 레이어의 이 자동으로 꺼지고 텍스트가 사라집니다.
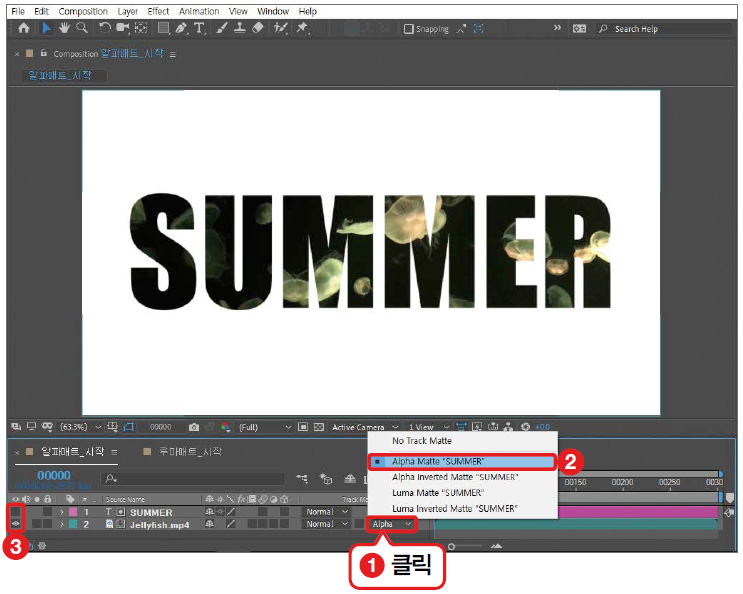
04. Spacebar 를 눌러 애니메이션을 확인합니다. 텍스트가 있던 영역에만 비디오 소스가 나타납니다. 텍스트의 알파 채널을 비디오 레이어의 알파 채널로 설정된 것입니다.
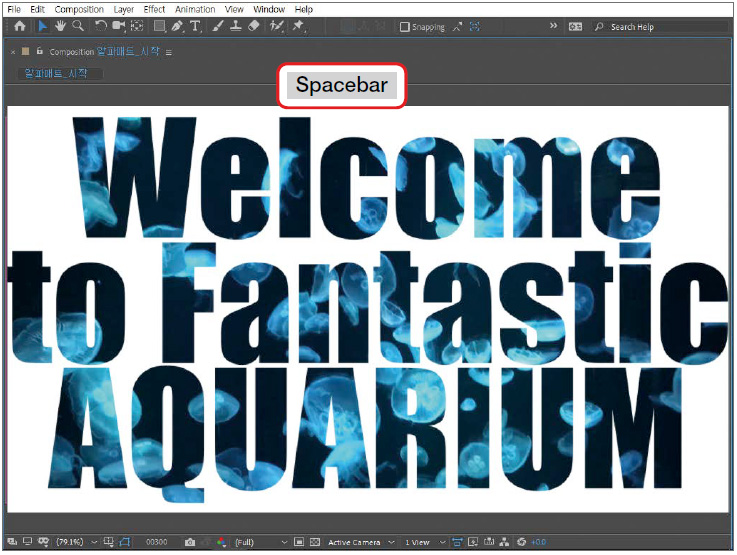
05. 배경이 흰색으로 보이는 이유는 컴포지션의 배경 색상이 흰색으로 설정되어있기 때문이며 실제로는 텍스트가 있던 영역을 제외한 부분이 투명한 상태입니다. [Composition] 패널의 (투명도 격자 켜기/끄기)를 클릭해 투명한 영역을 표시해봅니다.
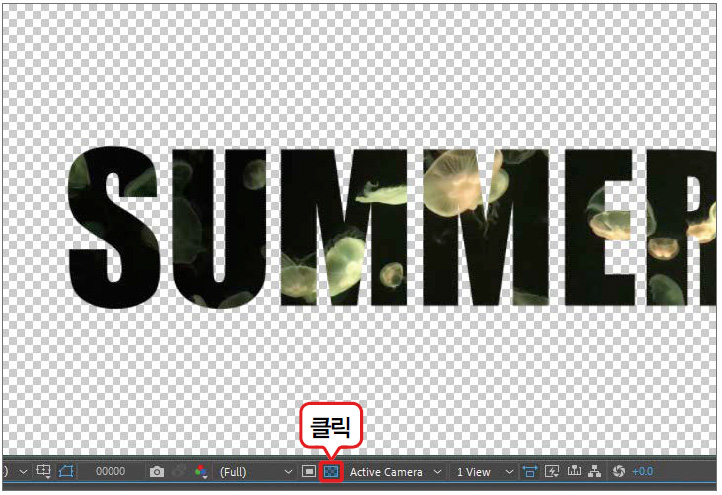
06. 1 [ Jel ly f i sh.mp4] 레이어의 [TrkMat]를 클릭하여 2 [Alpha Inverted Matte “SUMMER”]를 선택합니다. 3 이번에는 텍스트 영역을 제외한
배경 부분만 비디오가 표시되고 텍스트가 있던 부분은 투명해집니다. 텍스트 레이어의 알파 채널을 반대로 읽고 적용했기 때문입니다.
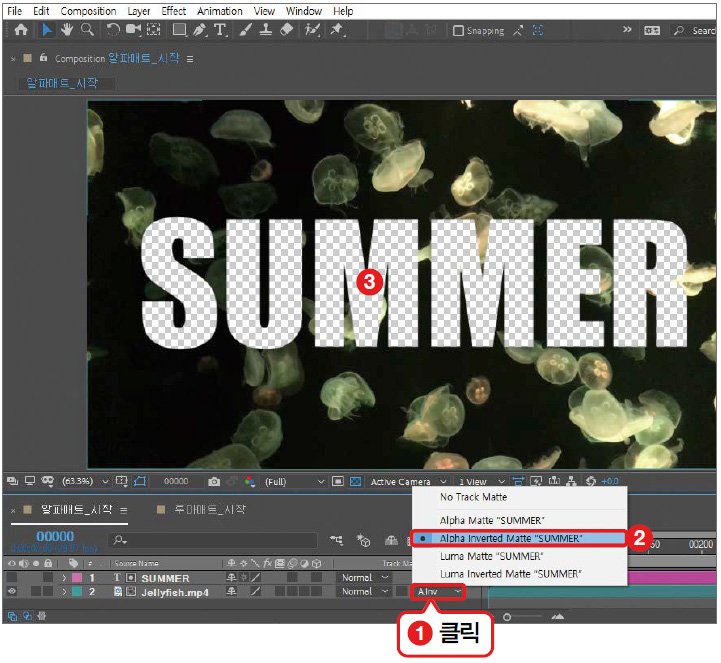
맛있는 디자인 에프터 이펫트 CC 2020 자세히 보러가기 ↓
이전 글 : 거짓말하는 습관 부추기는 최악의 부모 행동
다음 글 : AI라는 동반자 - 퇴근길 인문학 수업 : 뉴노멀
최신 콘텐츠