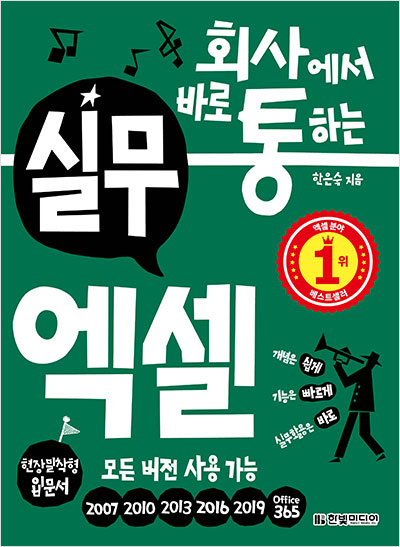IT/모바일
채우기 핸들로 데이터 자동 채우기
데이터 범위 반복 채우기
01 데이터 범위를 선택한 후 채우기 핸들을 드래그하면 서식과 함께 데이터가 반복해서 채워집니다.
① [G3:H14] 범위 지정
② 채우기 핸들을 [L14] 셀까지 드래 그합니다.
숫자와 문자가 섞인 데이터를 채우기 핸들로 드래그하면 숫자가 증가되며 채워집니다. 따라서 ‘1차’는 ‘2차’, ‘3차’로 숫자가 1씩 증가하고 문자만 있는 ‘입고’, ‘확인’은 반복 복사되며 채워집니다.
[바로 통하는 TIP] 채우기 핸들은 일종의 셀 복사 도구로 셀 포인터 오른쪽 아래에 있는 녹색점입니다. 채우기 핸들을 아래 방향이나 오른쪽으로 드래그하면 데이터가 복사됩니다.
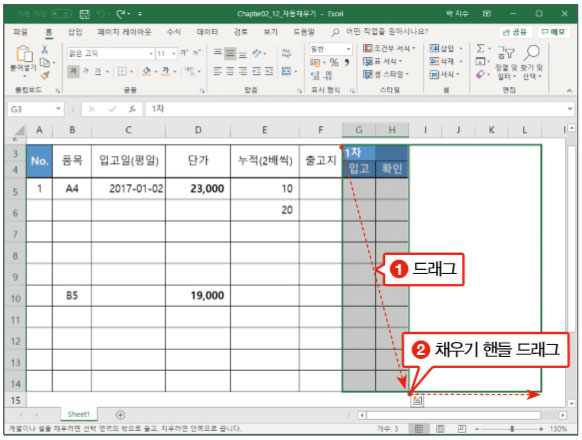
서식만 채우기
02 셀의 채우기 핸들을 드래그한 후 서식만 복사하겠습니다.
① [A3] 셀 클릭
② 채우기 핸들을 [F3] 셀까지 드래그
③ [자동 채우기 옵션] 클릭
④ [서식만 채우기]를 클릭합니다.
‘No.’가 서식과 함께 복사되었다가 [서식만 채우기]를 클릭하면 기존 문자가 복구되고 서식만 복사됩니다.
[바로 통하는 TIP] 채우기 핸들을 드래그하면 드래그한 셀까지 범위가 선택되면서 채우기 핸들 옆에 [자동 채우기 옵션]이 표시됩니다. 채우기 유형을 선택할 수 있습니다.
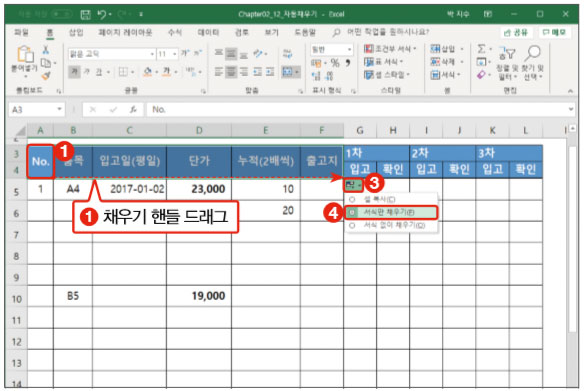
연속 데이터 채우기
03 숫자만 있는 셀의 채우기 핸들 을 드래그해서 연속 데이터로 채우겠습니다.
① [A5] 셀 클릭
② 채우기 핸들을 [A14] 셀까지 드래그
③ [자동 채우기 옵션] 클릭
④ [연속 데이터 채우기]를 클릭합니다.
[바로 통하는 TIP] 숫자만 있는 셀의 채우기 핸들을 드래그하면 숫자가 복사됩니다. 따라서 ‘1’이 복사되었다가 [연속 데이터 채우기] 옵션을 선택 하면 1씩 증가한 값으로 채워집니다. 또는 [A5] 셀을 클릭하고 Ctrl 을 누른 상태에서 채우기 핸들을 드래그해도 1씩 증가한 값으로 채워집니다.
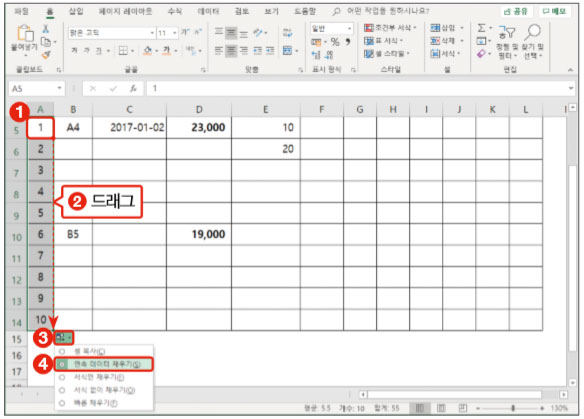
셀 복사하기 -1
04 문자와 숫자가 혼합된 데이터 셀의 채우기 핸들을 드래그해서 복사하겠습니다.
① [B5] 셀 클릭
② 채우기 핸들 더블클릭
③ [자동 채우기 옵션] 클릭
④ [셀 복사]를 클릭합니다.
[바로 통하는 TIP] 문자와 숫자가 혼합된 데이터 셀의 채우기 핸들을 드래그하면 기본적으로는 숫자가 1씩 증가하면서 채워집니다. 따라서 1씩 증가한 값으로 채워졌다가 [셀 복사]를 선택하면 같은 값으로 복사됩니다. 또는 [B5] 셀을 클릭하고 Ctrl 을 누른 상태에서 채우기 핸들을 드래그해도 숫자가 증가되지 않고 복사됩니다.
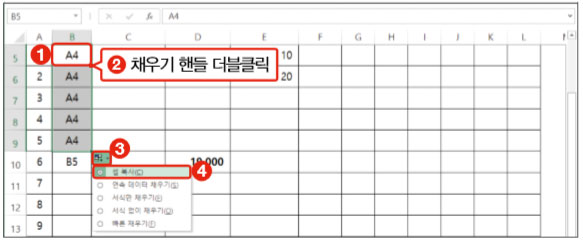
셀 복사하기 -2
05 [B10] 셀에 대해서도 같은 작업 을 반복합니다.
① [B10] 셀 클릭
② 채우기 핸들 더블클릭
③ [자동 채우기 옵션] 클릭
④ [셀 복사]를 클릭합니다.
같은 값이 셀에 복사됩니다.
[바로 통하는 TIP] 채우기 핸들 더블클릭
오른쪽이나 왼쪽의 셀에 빈 셀이 없고 데이터가 채워져 있는 경우에는 채우기 핸들을 더블클릭하여 데이터가 있는 곳까지 자동으로 데이터를 채울 수 있습니다.
이전 글 : 엑셀 실무 핵심 - 03 이름 정의 및 편집하기
다음 글 : 엑셀 실무 핵심 - 07 중복 데이터 표시하기
최신 콘텐츠