IT/모바일
1.2 유니티를 설치하자!
최신 유니티를 설치하여 게임을 만들 준비를 합시다.
1.2.1 유니티 다운로드하기
유니티 공식 사이트에 접속하여 인스톨러를 다운로드합니다. 이 책에서는 Personal 버전을 사용합니다.
- 유니티 공식 사이트 → URL https://unity3d.com/kr
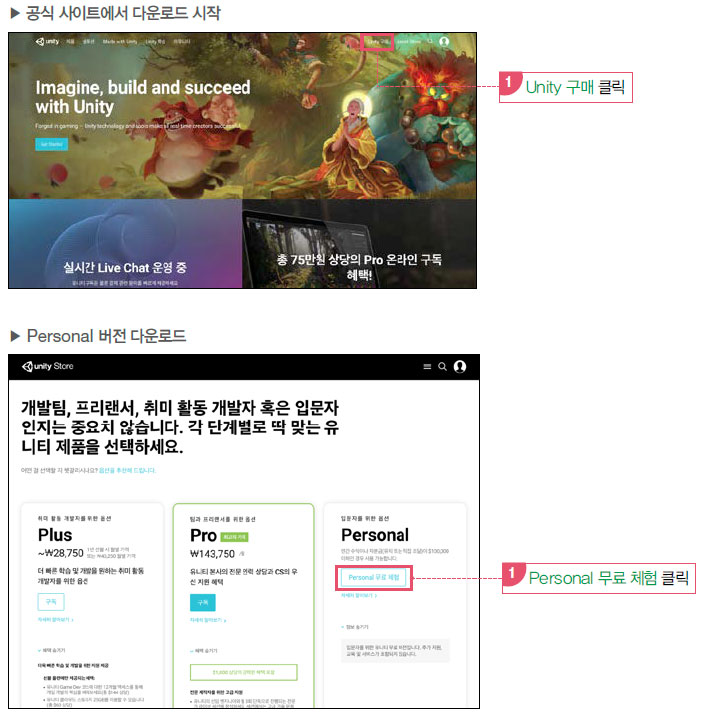
|
유니티로 개발할 때의 동작 환경유니티는 윈도우 7 SP1 이후의 윈도우 또는 OS X 10.11(엘 캐피탄, El Capitan) 이후의 macOS를 지원합니다. 윈도우 및 mscOS 서버용 에서는 동작을 보증하지 않습니다. 또한 DirectX 10에 해당하는(셰이더 모델 4.0) 성능을 가지는 그래픽 칩이 필요합니다. 이것은 2007년 이 후에 생성된 것이 기준이 됩니다(일부 기기는 이를 지원하기 위한 GPU를 필요로 합니다). 자세한 사항은 유니티 공식 사이트를 확인하세요.
|
1.2.2 유니티 라이선스
유니티 라이선스는 무료인 Personal 버전과 유료인 Plus/Pro 버전이 있습니다. 무료 버전과 유료 버전은 성능과 기능에 차이점이 없습니다. 단지 Personal 버전은 개인과 연 매출 10만달러 이하의 조직만 사용할 수 있으며, Plus와 Pro 버전은 버그 지원을 우선적으로 받을 수 있
고, 게임 개발에 필요한 지원을 받을 수 있다는 점이 다릅니다.
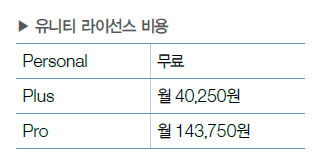
Personal 버전에서도 iOS나 안드로이드로 내보내기할 수 있습니다(이 경우 게임 시작 시 화면에 유니티 로고가 표시됩니다). Plus나 Pro 버전 사용자는 게임 시작 시 유니티 로고 표시를 비표시로 변경할 수 있습니다.
1.2.3 설치 순서
지금부터 유니티 설치 순서를 설명합니다. 설치할 때는 인터넷에 접속되어 있는 상태를 기준으로 설명합니다.
설치 파일 실행(macOS 버전)
앞서 다운로드한 설치 파일을 실행합니다. 유니티 설치 화면이 열리면 설치 마법사에 따라 설치를 시작합니다.
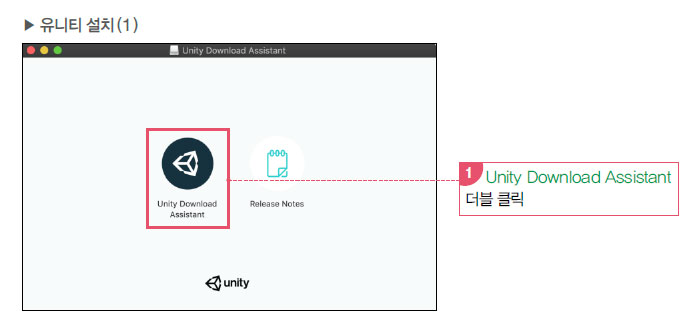
설치 파일에 대한 경고 다이얼로그가 표시되면 확인하고 열기를 클릭하여 계속 진행합니다.
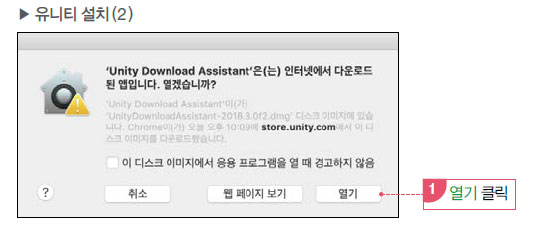
Continue를 클릭해 설치를 진행합니다. 설치 도중 라이선스 동의를 요구하면 라이선스 내용을 확인하고 Agree를 클릭한 뒤 다시 Continue를 클릭하여 설치를 계속 진행합니다.
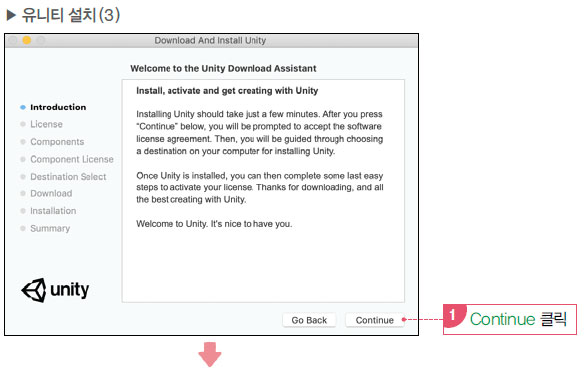
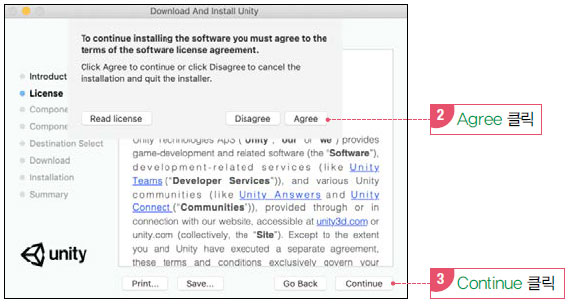
설치할 컴포넌트Component를 선택합니다. 현재 기본적으로 선택되어 있는 상태만으로도 개발은 가능합니다. 추가로 다른 플랫폼에 대한 개발을 할 때는 여기서 해당 플랫폼을 선택합니다. 시스템 변경에 대한 허가를 요구하는 다이얼로그가 표시되면 확인하고 동의하여 설치를 진행합니다.
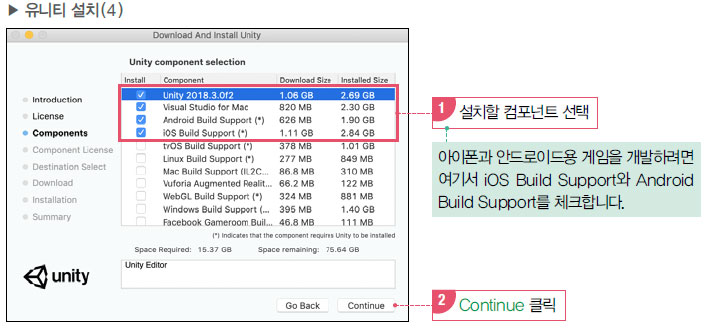
소프트웨어 사용에 대한 동의를 요구하면 확인하고 Agree를 클릭해 동의한 다음 Continue를 클릭해 설치를 진행합니다.
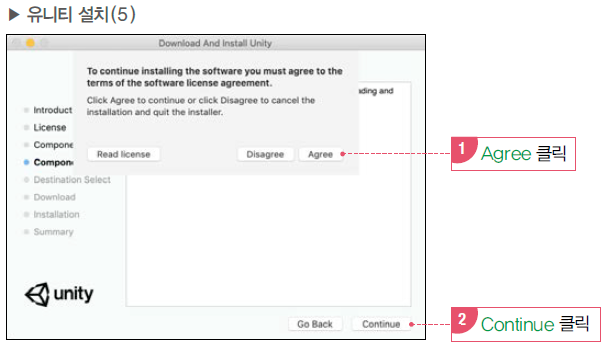
설치할 경로를 지정합니다. Macintosh HD를 선택하고 설치를 진행합니다.
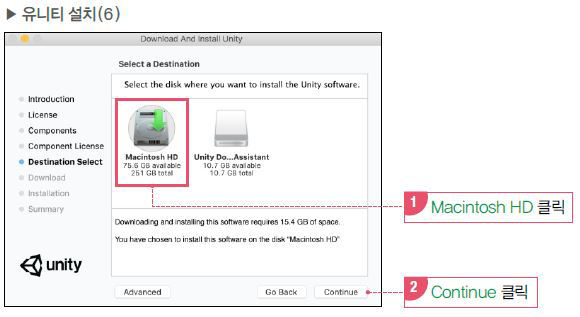
설치가 시작됩니다. 필요한 파일이 모두 설치될 때까지 기다립니다.
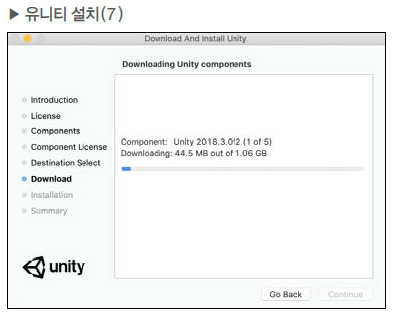
설치가 완료되면 Close를 클릭하여 설치를 마친 뒤 유니티를 시작합니다.
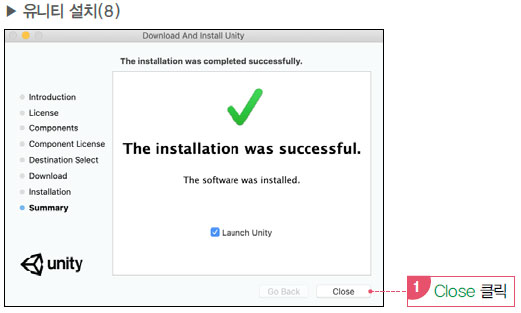
설치 파일 실행(윈도우 버전)
윈도우도 macOS와 설치 순서가 비슷합니다. 다운로드한 설치 파일을 실행하고 설치 마법사에 따라 설치를 시작합니다. 다음 화면에서 Next를 클릭합니다.
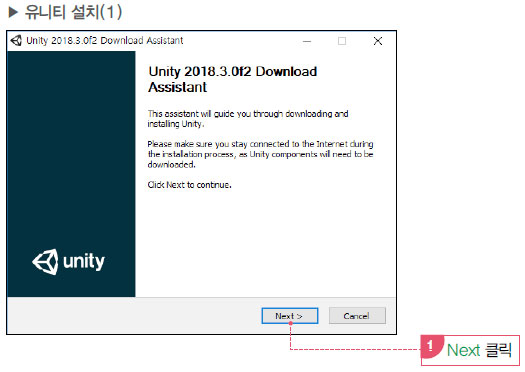
설치 도중 라이선스 동의를 요구하면 라이선스 내용을 확인한 뒤 I accept the terms of the License Agreement를 체크하고 Next를 클릭해 설치를 계속 진행합니다.
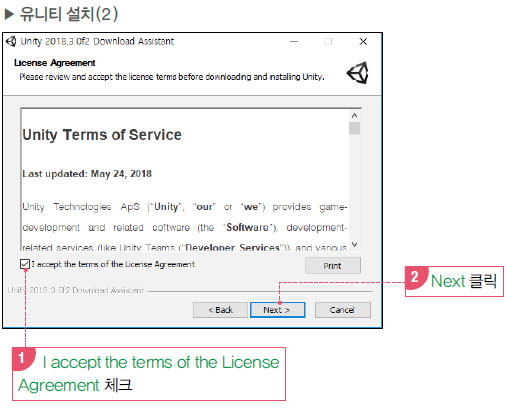
설치할 컴포넌트를 선택합니다. 현재 기본적으로 선택되어 있는 상태만으로도 개발은 가능합니다. 추가로 다른 플랫폼에 대한 개발을 할 때는 여기서 해당 플랫폼을 선택합니다.
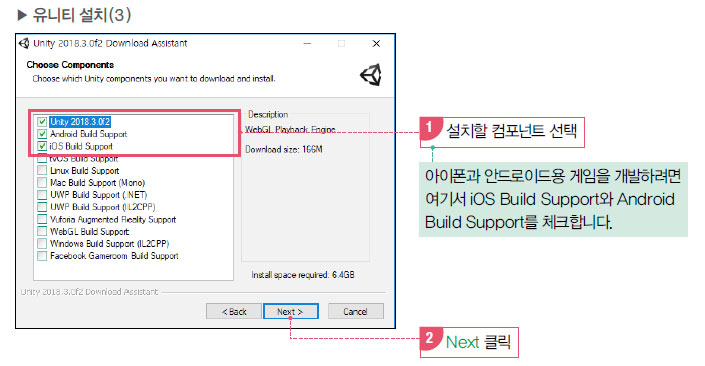
설치 경로를 지정합니다. 기본 설정 그대로 두고 Next를 클릭해 설치를 진행합니다.
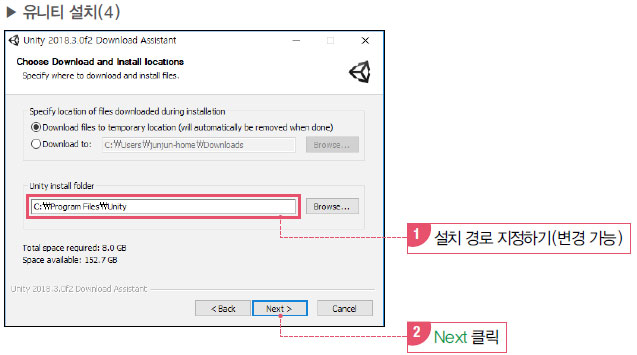
윈도우에 유니티를 설치하면 스크립트 에디터로 비주얼 스튜디오를 사용합니다. 비주얼 스튜디오 라이선스 동의를 요청하면 I accept the terms of the License Agreement를 체크해 동의한 다음 Next를 클릭하여 설치를 진행합니다.
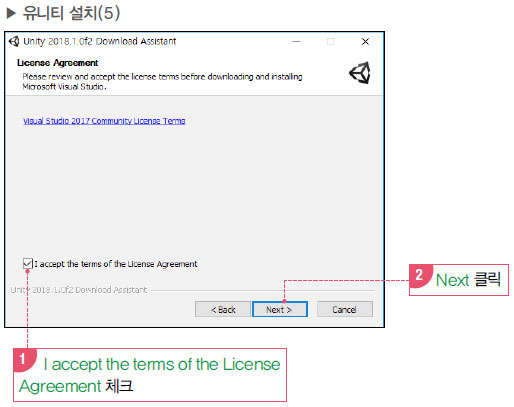
필요한 파일이 설치되길 기다립니다. 도중에 비주얼 스튜디오 설치 화면이 실행되지만 설치가 완료되면 자동으로 유니티 설치로 돌아옵니다.
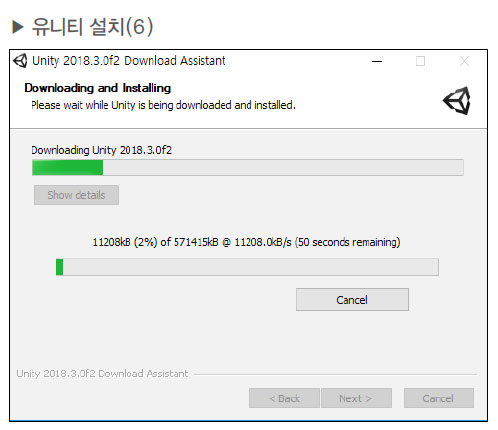
설치가 완료되면 Finish를 클릭하여 컴퓨터를 재시작하고 유니티를 실행합니다.
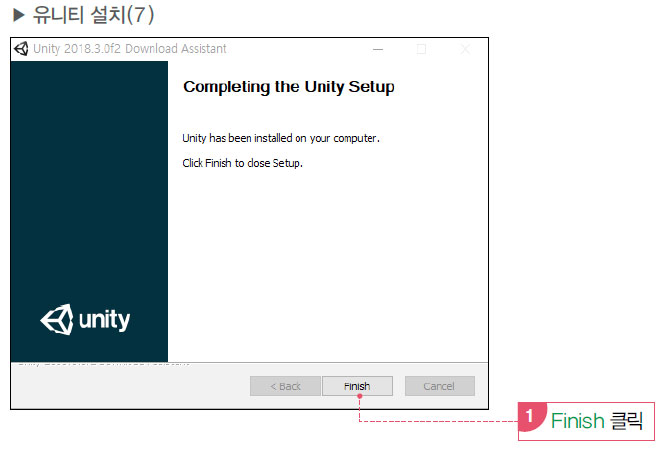
초보자를 위한 유니티 입문(개정판) : 따라 하면서 배우는 2D & 3D 게임 개발 보러가기 >>
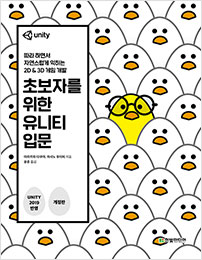
최신 콘텐츠
