IT/모바일
제공 : 한빛 네트워크
저자 : 이상호
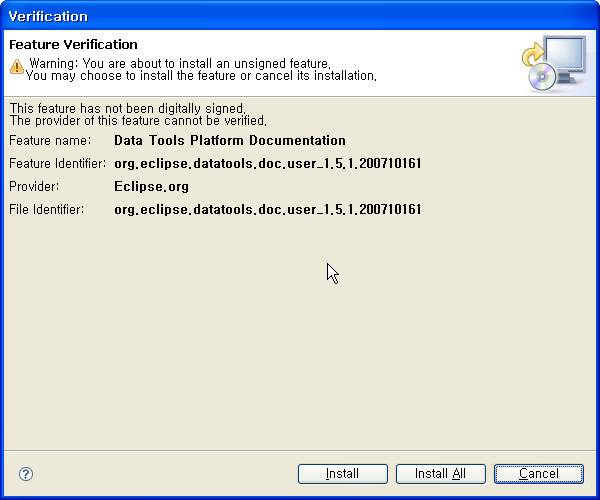
[그림18] 플러그인의 최종 설치 확인
이클립스에서 플러그인을 설치하다 보면 종종 [그림18]과 같은 화면을 만나게 될 수 있는데 이러한 화면을 갑작스레 마주하는 주요한 이유는 설치하려는 일부 플러그인이 사인되어 있지 않기 때문이다. 사인되어 있지 않다는 의미는 어떤 플러그인에 대해서 “이것을 이클립스에 설치해도 좋다” 의 내용인데, 우리가 은행 사이트에 접속했을 때 공인 인증서를 쓰는 것과 마찬가지로 이클립스 플러그인에도 그런 공인 인증서가 들어가 있다고 생각하면 이해가 조금 더 빠를 것이라 생각된다.
실제로 플러그인 설치에 동의한다면 “Install All”이나 “Install”을 클릭해 실제 설치로 이동하면 된다. 그런데 설치에 동의하지 않는다면?? 그냥 “Cancel”을 클릭해 설치를 취소한다.
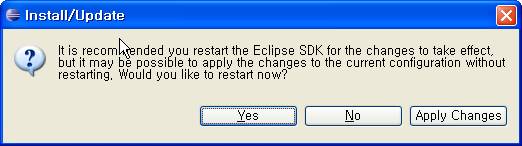
[그림19] 이클립스 다시 시작을 묻는 화면
플러그인을 모두 설치하면 의례적으로 물어오는 화면인데 “Yes”를 하고 다시 시작하면 설치한 플러그인이 모두 반영되게 된다. 이것으로서 WST 플러그인 설치는 모두 종료한다.
B. Subclipse Plugin
Subclipse 는 버전 관리 프로그램인 “SubVersion”을 이클립스에서 쉽게 이용이 가능하도록 만들어진 플러그인이다. Subclipse 는 다음 사이트에서 자세한 내용을 참조할 수 있다.
http://subclipse.tigris.org/
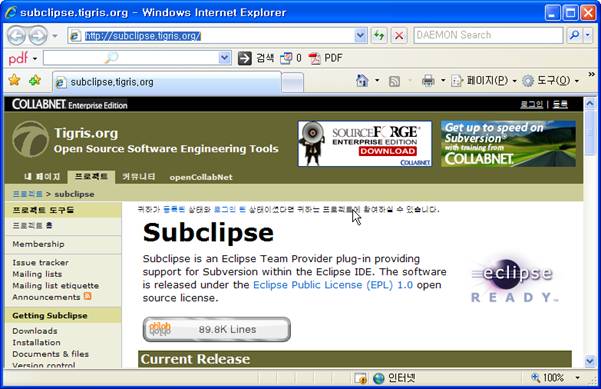
[그림20] subclipse 홈페이지
이클립스에서의 subclipse 설치는 다음 화면에서 시작된다.
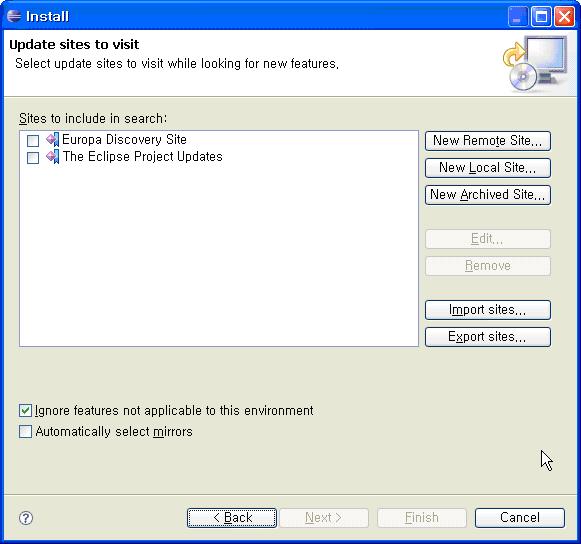
[그림21] 이클립스 플러그인 설치를 위한 초기 화면
우선 “New Remote Site..” 버튼을 클릭해서 다음과 같이 입력한다.
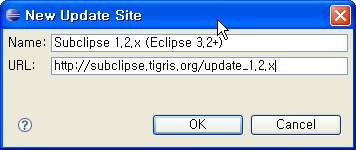
[그림22] Remote Site 정보 입력
별다른 일이 없다면 그림에 보이는 바와 입력하고 “OK” 버튼을 클릭한다. 그럼 다음과 같이 Subclipse 설치 준비가 된 것을 알 수 있다.
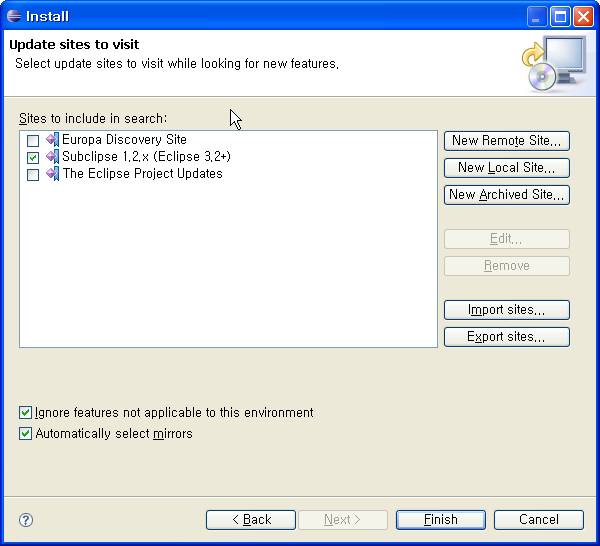
[그림23] subclipse 가 설치 검색 경로에 추가되어 선택되어 있는 화면
[그림23]과 같이 정상적으로 선택되었다면 “Finish”을 눌러 다음 단계로 이동한다.
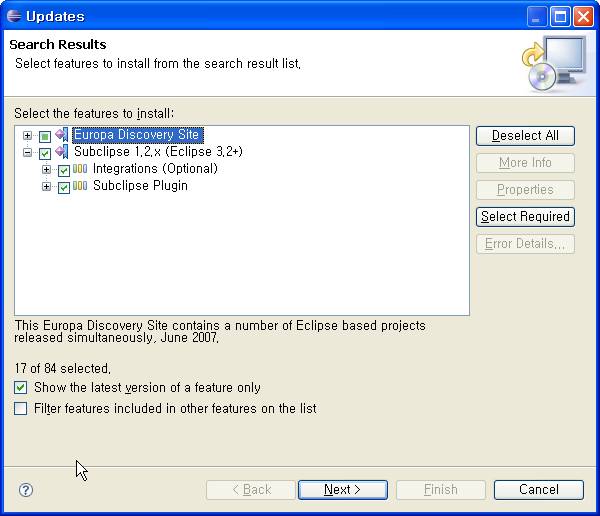
[그림24] subclipse 가 선택된 화면
Subclipse는 eclipse 에서 몇 가지 다른 플러그인을 요구하는데 미리 설치해두었다면 에러가 발생하지 않고 “Next” 버튼이 활성화 되겠지만 그렇지 않은 경우는 의존성을 찾는데 시간을 잡아먹어 버릴 수 있으니 꼭 주의해야 한다.
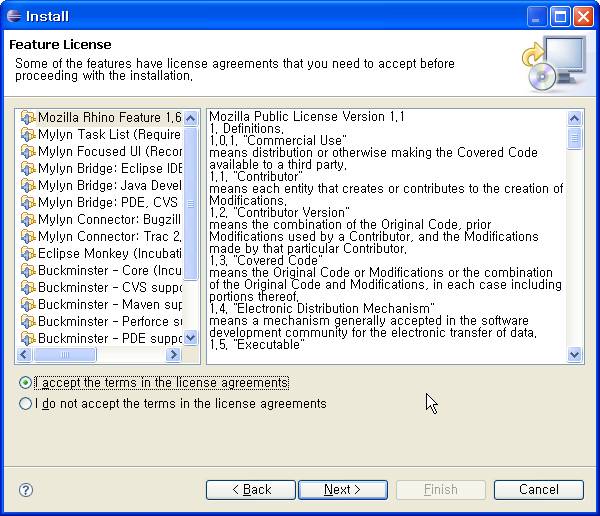
[그림25] 라이선스를 물어오는 화면
라이선스에 동의하면 “Next” 버튼을 클릭해 다음 화면으로 이동한다.
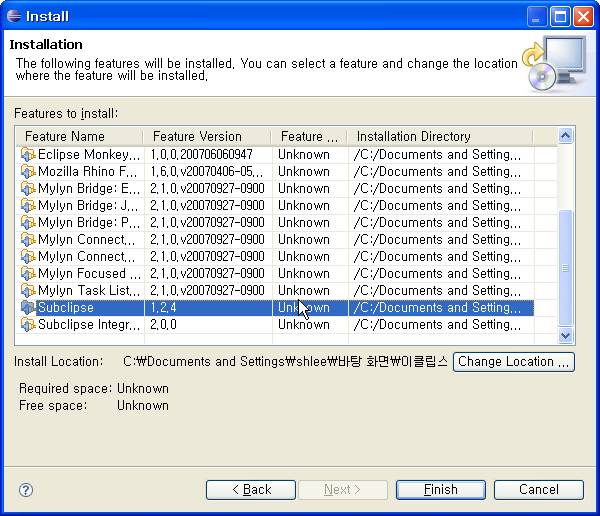
[그림26] 경로 설정과 용량 확인
설치하는 것이 모두 정확하다면 “Finish”버튼을 클릭해 다음 화면으로 이동한다.
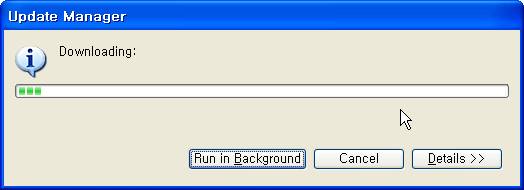
[그림27] 패키지를 받아오는 화면
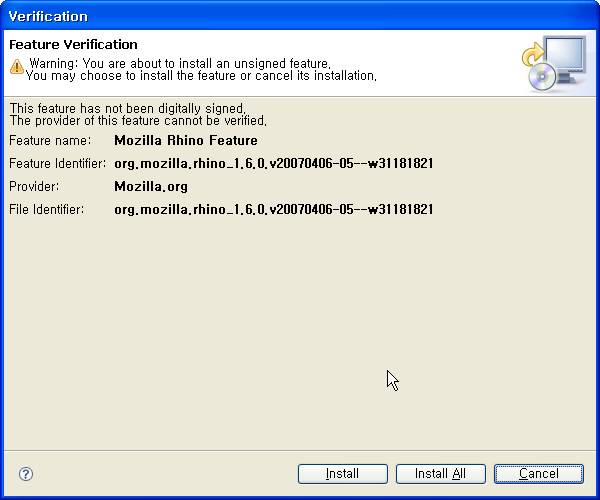
[그림28] 설치 확인 다이얼로그
앞서 설명한 바와 같이 설치를 하겠다고 하면 “Install All” 버튼을 클릭해 다음 화면으로 이동한다.
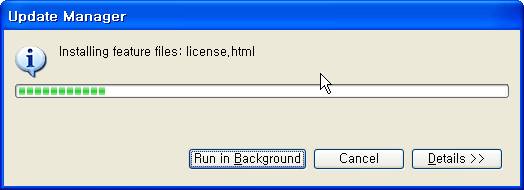
[그림29] 설치중인 화면
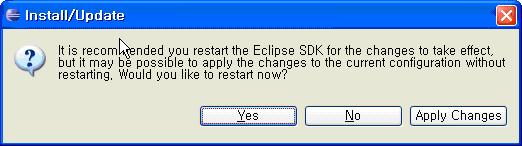
[그림30] 이클립스 다시 시작을 묻는 화면
플러그인을 모두 설치하면 의례적으로 물어오는 화면인데 “Yes”를 하고 다시 시작하면 설치한 플러그인이 모두 반영되게 된다. 이것으로서 Subclipse 플러그인 설치는 모두 종료한다.
C. Spring Plugin
Spring 은 자바 기반의 프레임워크이다. 본래 웹 APP 개발에서는 이러한 프레임워크들이 많지 않았으나 웹 기반의 개발이 가속화되면서 개발자들의 생산성 향상을 위해서 프레임워크들이 도입되기 시작하였다. Spring IDE 의 홈페이지는 다음에서 찾아볼 수 있다.
http://springide.org/
Spring 프레임워크를 설치하기 위해선 다음과 같은 절차를 거친다.
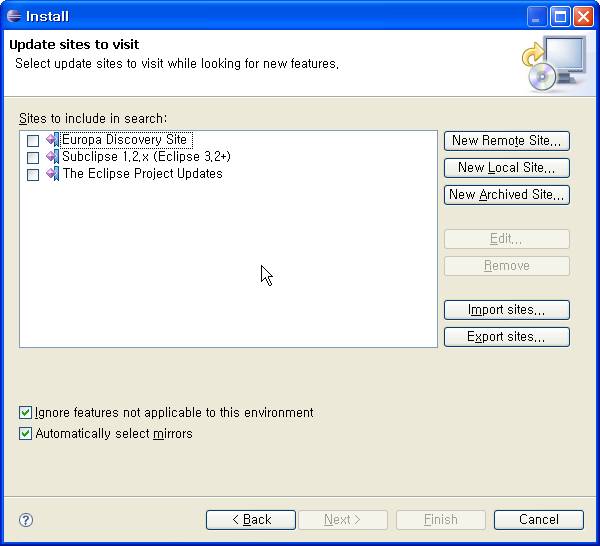
[그림31] 플러그인 경로를 추가하는 화면
[그림31]과 같은 화면은 많이 보아서 지겹겠지만 그래도 다시한번 봐주는 센스가 필요한 시점이다. Subclipse 와 동일하게 spring ide 도 Remote 경로를 설정한다.
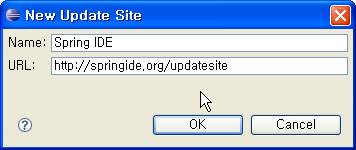
[그림32] 리모트 경로 추가
위와 같이 입력하였으면 “OK” 버튼을 클릭하고 다음과 같은 화면을 볼 수 있을 것이다.
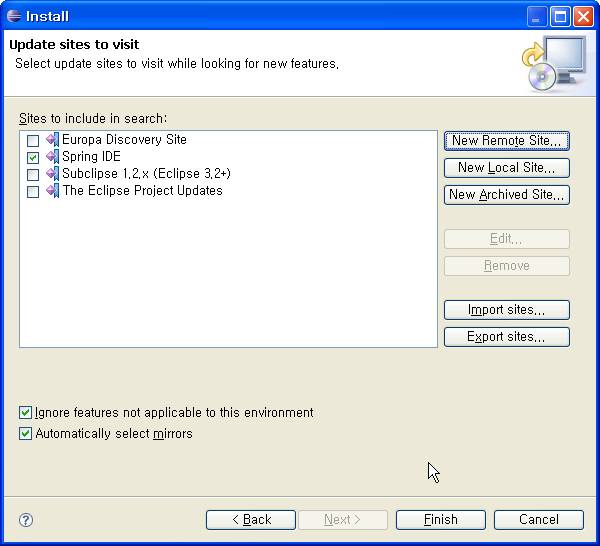
[그림33] spring ide 경로가 설정된 화면
이제“Finish”를 눌러 다음 화면으로 이동한다.
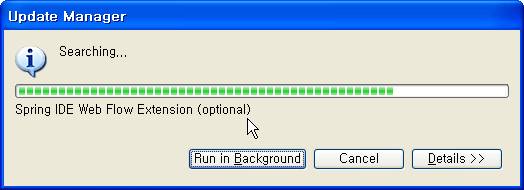
[그림34] Spring IDE 구성에 필요한 패키지를 받아오는 화면
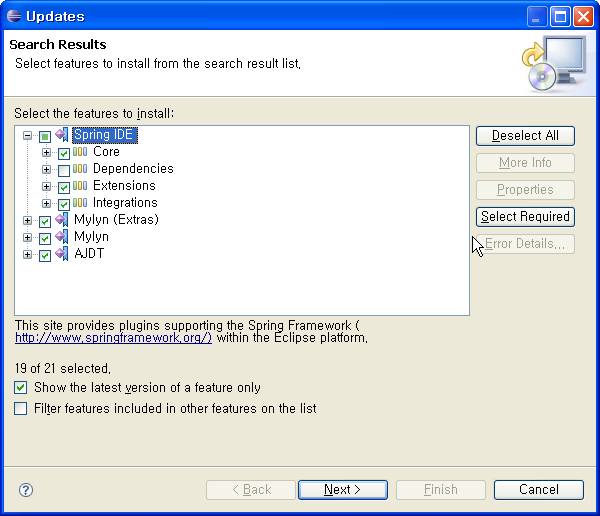
[그림35] Spring IDE 관련 패키지를 선택한 화면
Spring IDE 관련 패키지를 모두 선택하고 난 다음의 화면은 [그림35]와 같아야 한다.
“Next” 버튼을 눌러 다음 화면으로 이동한다.
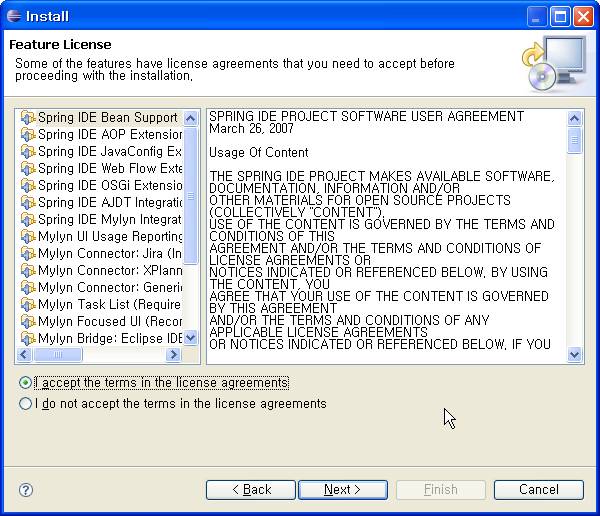
[그림36] 라이선스 동의 화면
플러그인 설치하는데 벌써 몇 차례나 봤는데 이클립스가 알아서 라이선스 동의도 안해준다. 라고 생각하고 있다면 이클립스가 무척 미워지겠지만 “미워도 다시 한번”이라는 곡이 있으니 이 화면이 지겨워도 라이선스에 동의하고 다시 “Next” 버튼을 눌러 다음 화면으로 이동한다.
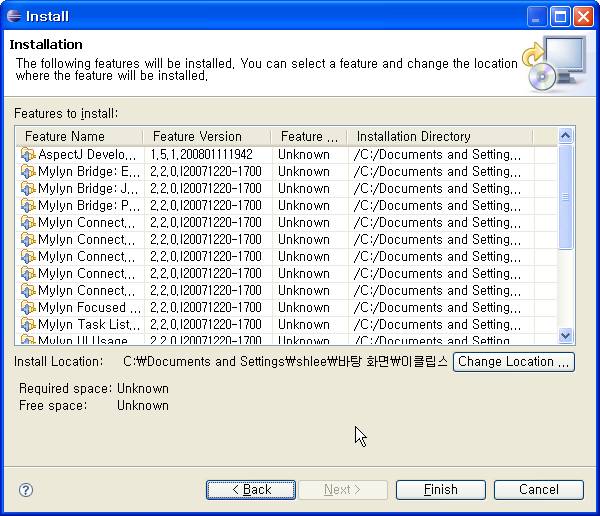
[그림37] 어디에 설치할 것인지 용량은 얼마나 되는지 알려주는 화면
[그림37]에서 “Finish 버튼을 클릭하면 패키지를 받아오는 과정을 거치게 된다.
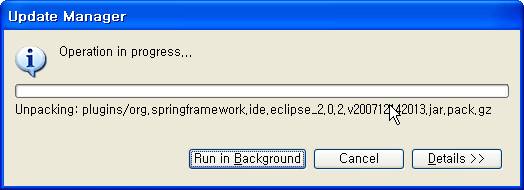
[그림38] 패키지를 받아오는 과정
생각보다 플러그인을 받아오는 시간이 늦어질 수 있으니 뭐라도 마시면서 살짝 기다린다(자제가 되지 않으면 가슴을 치지마라. 가슴이 턱턱 막혀오면서 헉헉 댈 수 있는 가능성이 있다).
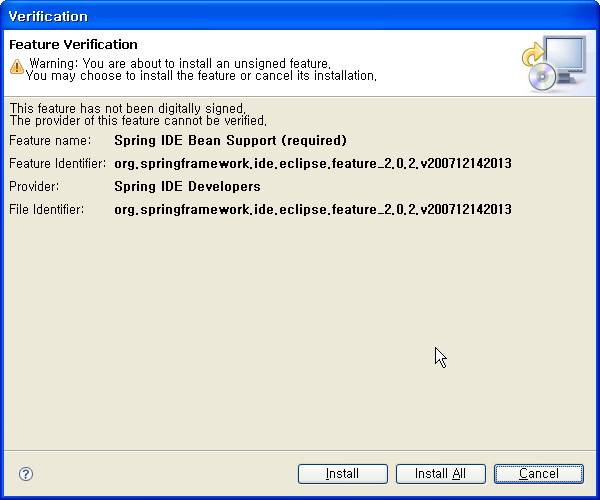
[그림39] 최종적으로 설치할 것인지 묻는 화면
플러그인을 설치하기로 마음먹었다면 “Install All”버튼을 클릭해서 설치 화면으로 이동한다.
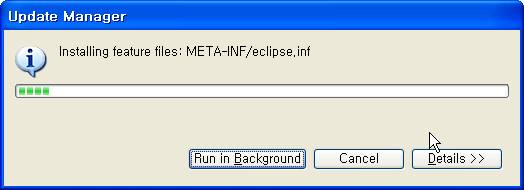
[그림40] 최종 설치 화면
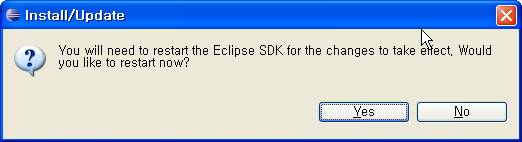
[그림41] 재시작을 묻는 화면
[그림41]은 이제까지 보아왔던 화면과 다르게 이클립스를 꼭 재시작해야 해야 플러그인 내용이 반영된다고 한다. “Yes”를 누르면 이클립스가 재시작되면 플러그인 설치가 종료되었다고 본다.
저자 : 이상호
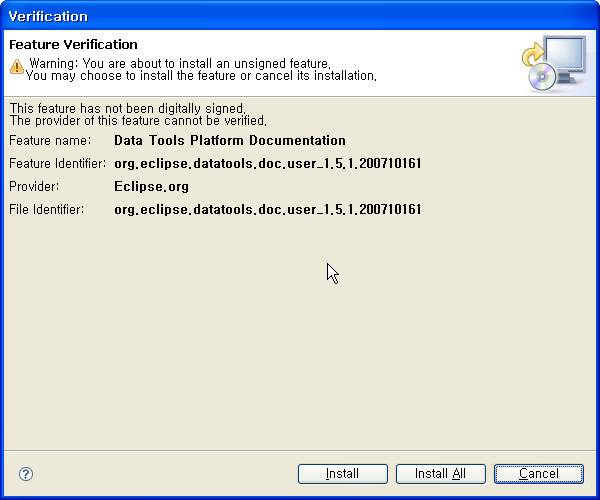
[그림18] 플러그인의 최종 설치 확인
이클립스에서 플러그인을 설치하다 보면 종종 [그림18]과 같은 화면을 만나게 될 수 있는데 이러한 화면을 갑작스레 마주하는 주요한 이유는 설치하려는 일부 플러그인이 사인되어 있지 않기 때문이다. 사인되어 있지 않다는 의미는 어떤 플러그인에 대해서 “이것을 이클립스에 설치해도 좋다” 의 내용인데, 우리가 은행 사이트에 접속했을 때 공인 인증서를 쓰는 것과 마찬가지로 이클립스 플러그인에도 그런 공인 인증서가 들어가 있다고 생각하면 이해가 조금 더 빠를 것이라 생각된다.
실제로 플러그인 설치에 동의한다면 “Install All”이나 “Install”을 클릭해 실제 설치로 이동하면 된다. 그런데 설치에 동의하지 않는다면?? 그냥 “Cancel”을 클릭해 설치를 취소한다.
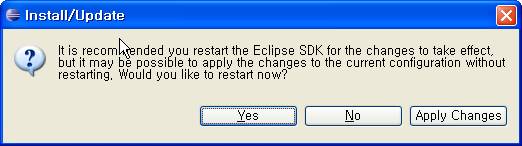
[그림19] 이클립스 다시 시작을 묻는 화면
플러그인을 모두 설치하면 의례적으로 물어오는 화면인데 “Yes”를 하고 다시 시작하면 설치한 플러그인이 모두 반영되게 된다. 이것으로서 WST 플러그인 설치는 모두 종료한다.
B. Subclipse Plugin
Subclipse 는 버전 관리 프로그램인 “SubVersion”을 이클립스에서 쉽게 이용이 가능하도록 만들어진 플러그인이다. Subclipse 는 다음 사이트에서 자세한 내용을 참조할 수 있다.
http://subclipse.tigris.org/
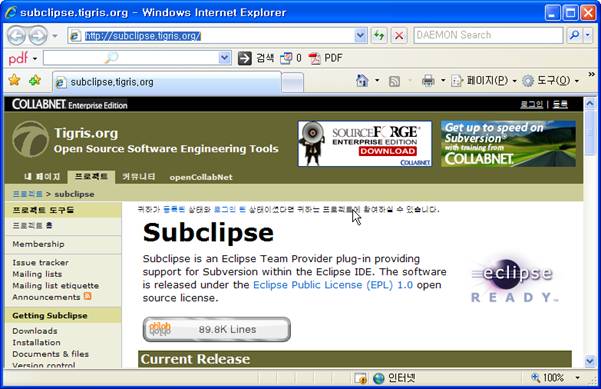
[그림20] subclipse 홈페이지
이클립스에서의 subclipse 설치는 다음 화면에서 시작된다.
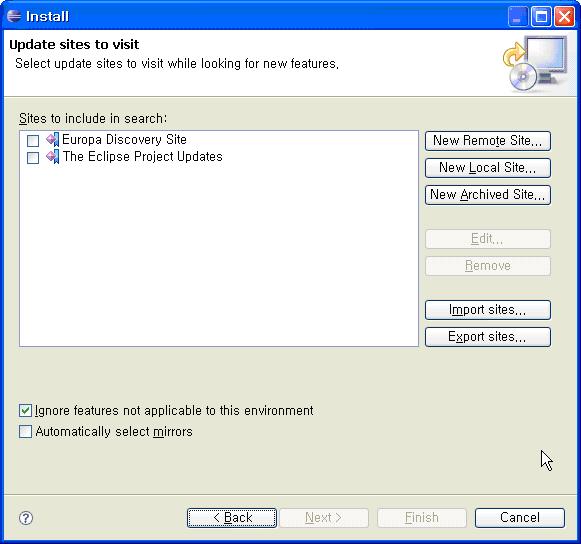
[그림21] 이클립스 플러그인 설치를 위한 초기 화면
우선 “New Remote Site..” 버튼을 클릭해서 다음과 같이 입력한다.
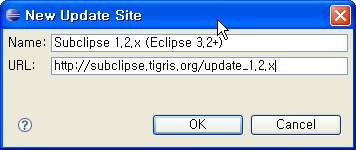
[그림22] Remote Site 정보 입력
별다른 일이 없다면 그림에 보이는 바와 입력하고 “OK” 버튼을 클릭한다. 그럼 다음과 같이 Subclipse 설치 준비가 된 것을 알 수 있다.
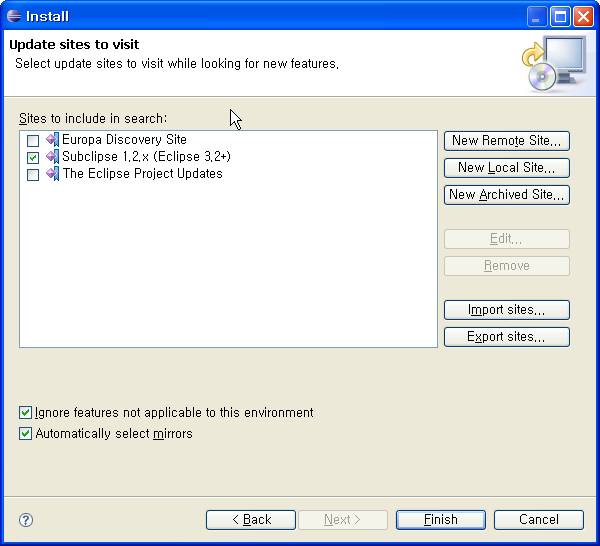
[그림23] subclipse 가 설치 검색 경로에 추가되어 선택되어 있는 화면
[그림23]과 같이 정상적으로 선택되었다면 “Finish”을 눌러 다음 단계로 이동한다.
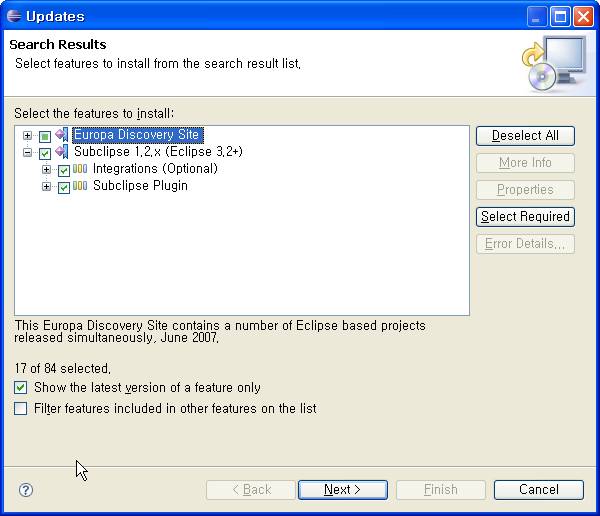
[그림24] subclipse 가 선택된 화면
Subclipse는 eclipse 에서 몇 가지 다른 플러그인을 요구하는데 미리 설치해두었다면 에러가 발생하지 않고 “Next” 버튼이 활성화 되겠지만 그렇지 않은 경우는 의존성을 찾는데 시간을 잡아먹어 버릴 수 있으니 꼭 주의해야 한다.
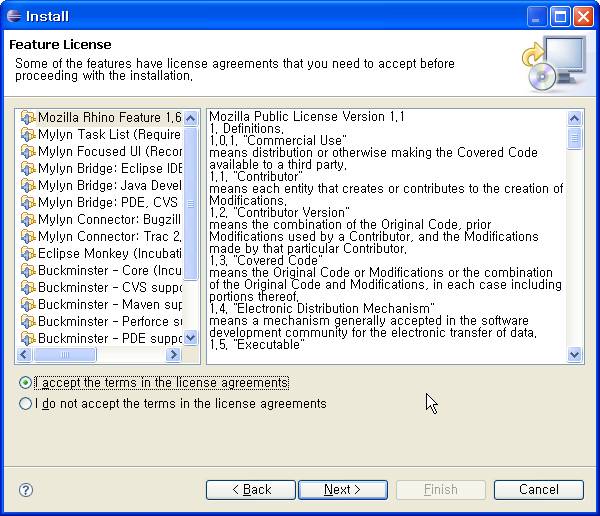
[그림25] 라이선스를 물어오는 화면
라이선스에 동의하면 “Next” 버튼을 클릭해 다음 화면으로 이동한다.
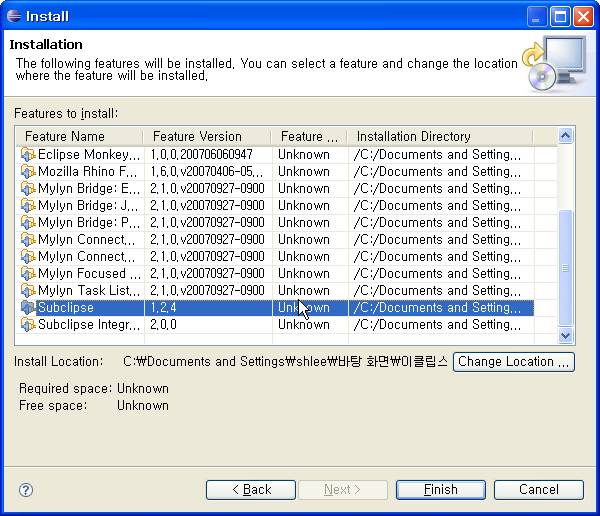
[그림26] 경로 설정과 용량 확인
설치하는 것이 모두 정확하다면 “Finish”버튼을 클릭해 다음 화면으로 이동한다.
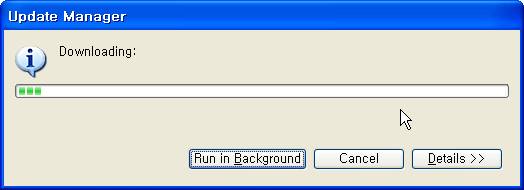
[그림27] 패키지를 받아오는 화면
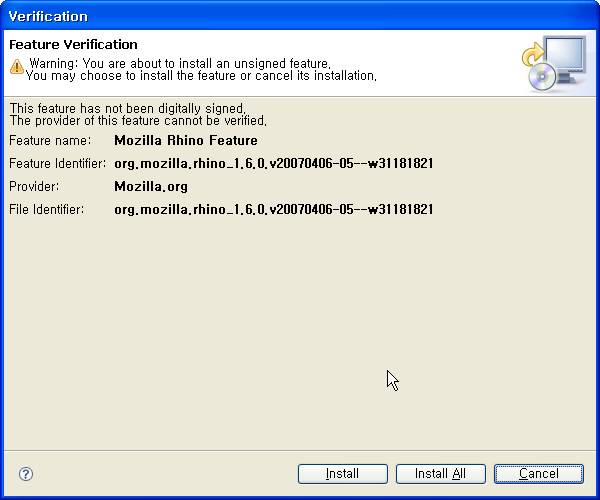
[그림28] 설치 확인 다이얼로그
앞서 설명한 바와 같이 설치를 하겠다고 하면 “Install All” 버튼을 클릭해 다음 화면으로 이동한다.
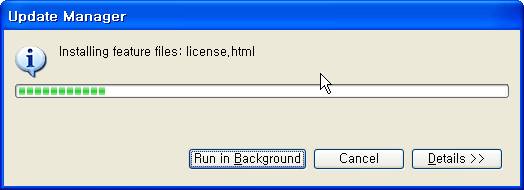
[그림29] 설치중인 화면
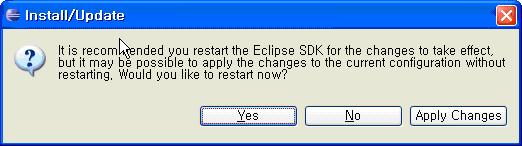
[그림30] 이클립스 다시 시작을 묻는 화면
플러그인을 모두 설치하면 의례적으로 물어오는 화면인데 “Yes”를 하고 다시 시작하면 설치한 플러그인이 모두 반영되게 된다. 이것으로서 Subclipse 플러그인 설치는 모두 종료한다.
C. Spring Plugin
Spring 은 자바 기반의 프레임워크이다. 본래 웹 APP 개발에서는 이러한 프레임워크들이 많지 않았으나 웹 기반의 개발이 가속화되면서 개발자들의 생산성 향상을 위해서 프레임워크들이 도입되기 시작하였다. Spring IDE 의 홈페이지는 다음에서 찾아볼 수 있다.
http://springide.org/
Spring 프레임워크를 설치하기 위해선 다음과 같은 절차를 거친다.
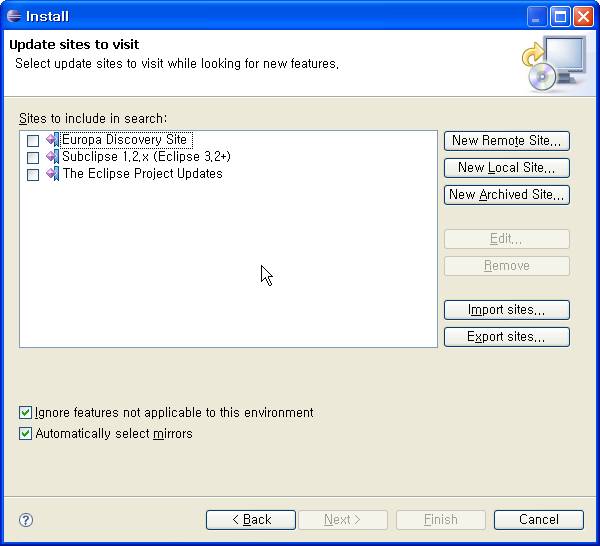
[그림31] 플러그인 경로를 추가하는 화면
[그림31]과 같은 화면은 많이 보아서 지겹겠지만 그래도 다시한번 봐주는 센스가 필요한 시점이다. Subclipse 와 동일하게 spring ide 도 Remote 경로를 설정한다.
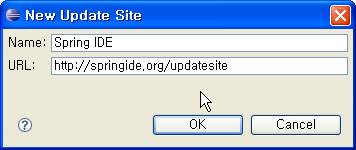
[그림32] 리모트 경로 추가
위와 같이 입력하였으면 “OK” 버튼을 클릭하고 다음과 같은 화면을 볼 수 있을 것이다.
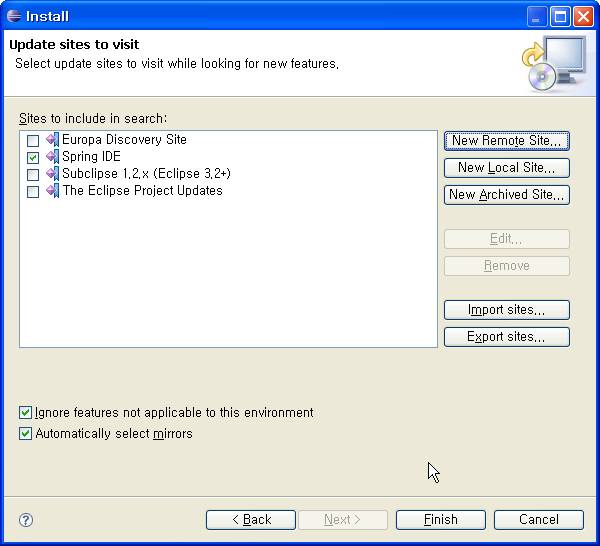
[그림33] spring ide 경로가 설정된 화면
이제“Finish”를 눌러 다음 화면으로 이동한다.
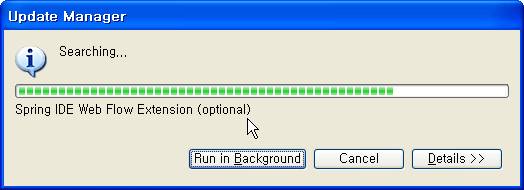
[그림34] Spring IDE 구성에 필요한 패키지를 받아오는 화면
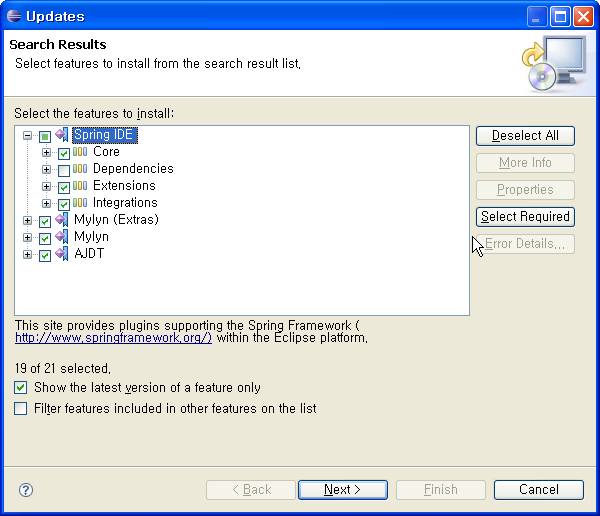
[그림35] Spring IDE 관련 패키지를 선택한 화면
Spring IDE 관련 패키지를 모두 선택하고 난 다음의 화면은 [그림35]와 같아야 한다.
“Next” 버튼을 눌러 다음 화면으로 이동한다.
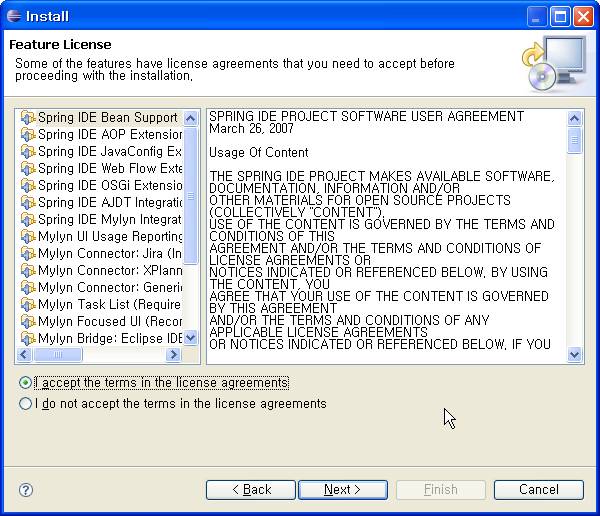
[그림36] 라이선스 동의 화면
플러그인 설치하는데 벌써 몇 차례나 봤는데 이클립스가 알아서 라이선스 동의도 안해준다. 라고 생각하고 있다면 이클립스가 무척 미워지겠지만 “미워도 다시 한번”이라는 곡이 있으니 이 화면이 지겨워도 라이선스에 동의하고 다시 “Next” 버튼을 눌러 다음 화면으로 이동한다.
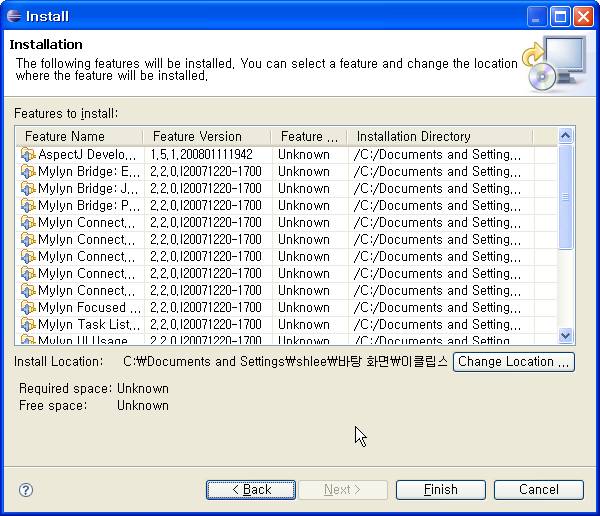
[그림37] 어디에 설치할 것인지 용량은 얼마나 되는지 알려주는 화면
[그림37]에서 “Finish 버튼을 클릭하면 패키지를 받아오는 과정을 거치게 된다.
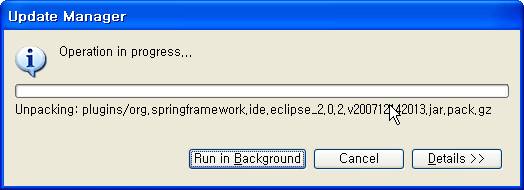
[그림38] 패키지를 받아오는 과정
생각보다 플러그인을 받아오는 시간이 늦어질 수 있으니 뭐라도 마시면서 살짝 기다린다(자제가 되지 않으면 가슴을 치지마라. 가슴이 턱턱 막혀오면서 헉헉 댈 수 있는 가능성이 있다).
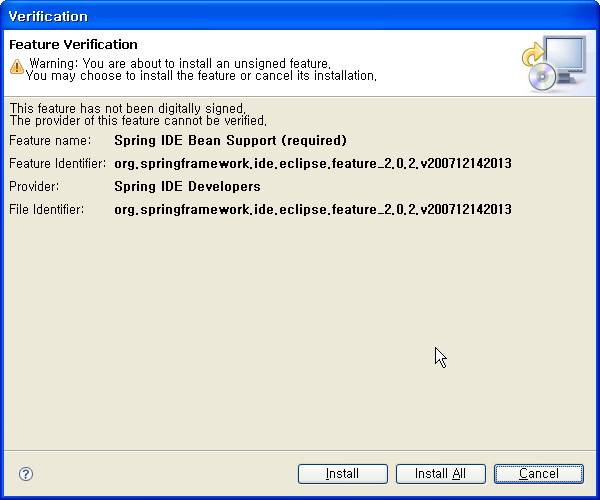
[그림39] 최종적으로 설치할 것인지 묻는 화면
플러그인을 설치하기로 마음먹었다면 “Install All”버튼을 클릭해서 설치 화면으로 이동한다.
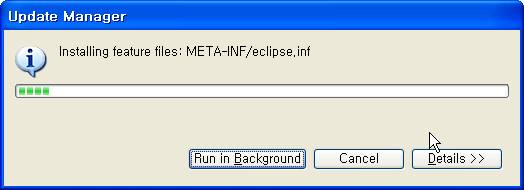
[그림40] 최종 설치 화면
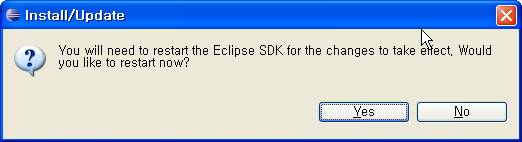
[그림41] 재시작을 묻는 화면
[그림41]은 이제까지 보아왔던 화면과 다르게 이클립스를 꼭 재시작해야 해야 플러그인 내용이 반영된다고 한다. “Yes”를 누르면 이클립스가 재시작되면 플러그인 설치가 종료되었다고 본다.
TAG :
이전 글 : 자바 개발환경을 위한 이클립스 설치와 셋팅(1)
다음 글 : 아파치 환경에서의 SSL 구성하기
최신 콘텐츠
